HOW TO
Set Up Rapid Trigger
Overview
Rapid Trigger & Customizable Actuation are two high-performance gaming features made possible by Hall Effect keyboard technology. By enabling these two features, gamers can react faster and in more rapid succession than their counterparts using traditional mechanical keyboards. These features can be universally enabled across the entire keyboard, or assigned per-key depending on the user’s preference.
Customizable Actuation, also known as Adjustable Actuation, allows users to fine-tune the distance they must press a key before it registers. Adjustments can be made in precise increments of 0.1mm.
Key Points
- Vs. Traditional Mechanical Switches: Non-Hall Effect switches typically require around a 2mm press to register an input, and this distance is fixed.
- Enhanced Speed: By reducing the actuation distance, users can boost their input speed without pressing any faster. This is beneficial for competitive gaming, where quick inputs using keys like Shift, WASD, and Spacebar are crucial.
- For example, lowering the required distance from 2mm to 1mm can effectively double input speed without needing to physically press the key quicker. - Accidental Press Prevention: Increasing the actuation distance can help prevent unintended key presses. This is useful for typists and gamers who need precision around frequently used keys, such as WASD, to avoid accidental inputs during intense moments.
Rapid Trigger allows users to execute rapid, repeated inputs quicker and more reliably than with traditional mechanical switches.
Key Points
- Vs. Traditional Mechanical Switches: After a non-Hall Effect switch is pressed, the user must then raise to a fixed point to deactivate the switch before following up with another press. This reset point is typically around 2mm up from the bottom of the press.
- Dynamic Reset: Hall Effect switches don’t require a fixed reset point. Instead, activating Rapid Trigger makes this point dynamic, allowing the user to raise up as low as 0.1mm to reset a switch regardless of where they are in the press.
- Quicker Maneuvering: In games, Rapid Trigger boosts the player character’s agility, letting them “strafe” faster left to right by alternating the W and D keys in rapid succession without spending time and focus on raising to a certain distance.
-For example, if two players are dueling each other in a fast-paced shooter game, strafing left and right quicker makes you a harder moving target to hit while requiring less valuable focus better spent on hitting the enemy.
How to Set Up Customizable Actuation
Set Up Global Custom Actuation
- With your HE keyboard plugged in, open Glorious CORE.
- Select your HE keyboard from the available Glorious devices.
- On the bottom settings panel, select the Actuation tab.
- You should see that the toggle in the bottom-left of the actuation settings says Global Settings. This means you are setting the actuation point of all keys on your keyboard.
- Using the Actuation Point bar to the right, you can select your desired Actuation Point. This will set the distance that your keys need to be depressed to for the input to register.
Pro Tip: Clicking the eyeball icon next will allow you to see your keypress travel in real-time. You can use this to get a feel for your custom actuation point. Please note that keypresses will not register in other programs while actuation. - Click the Save button in the bottom right to save your custom actuation point settings.
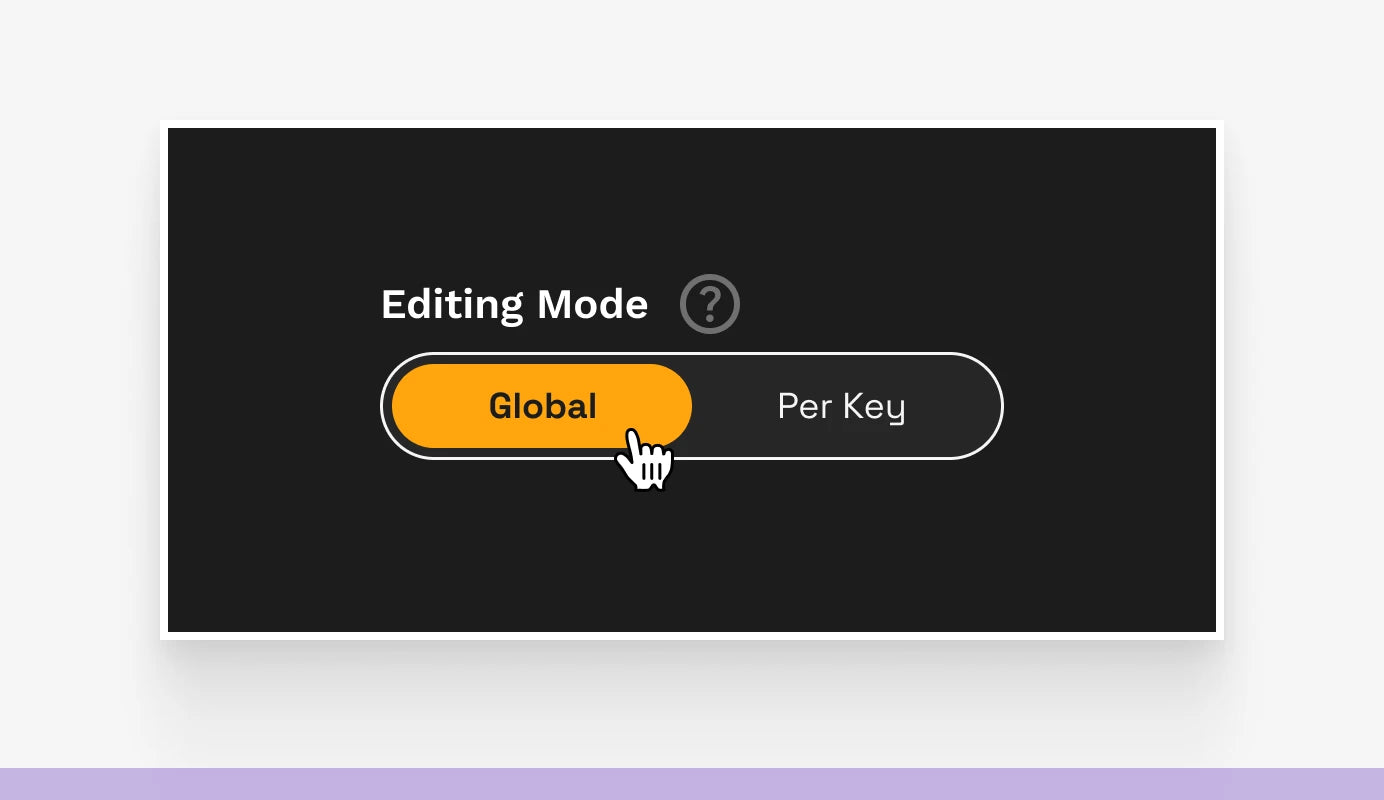
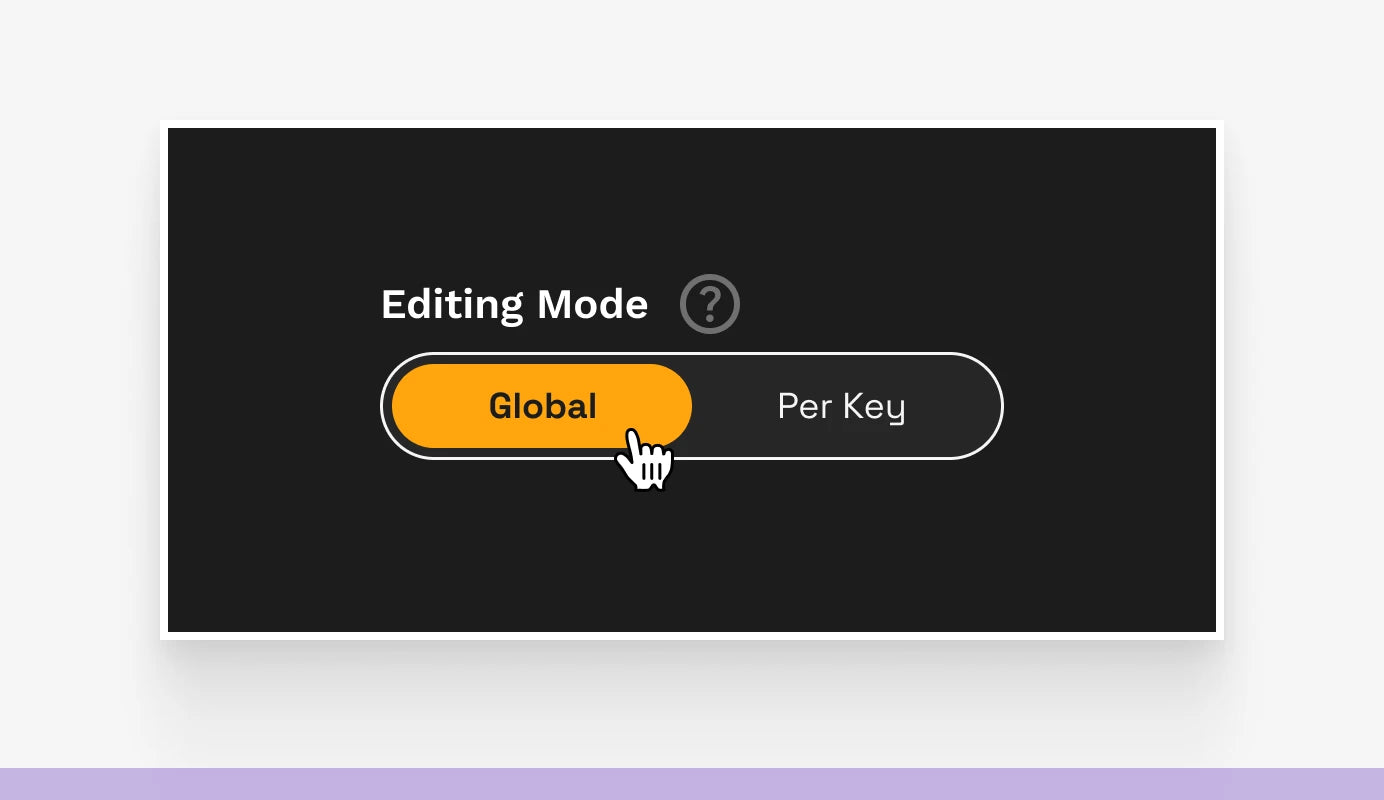
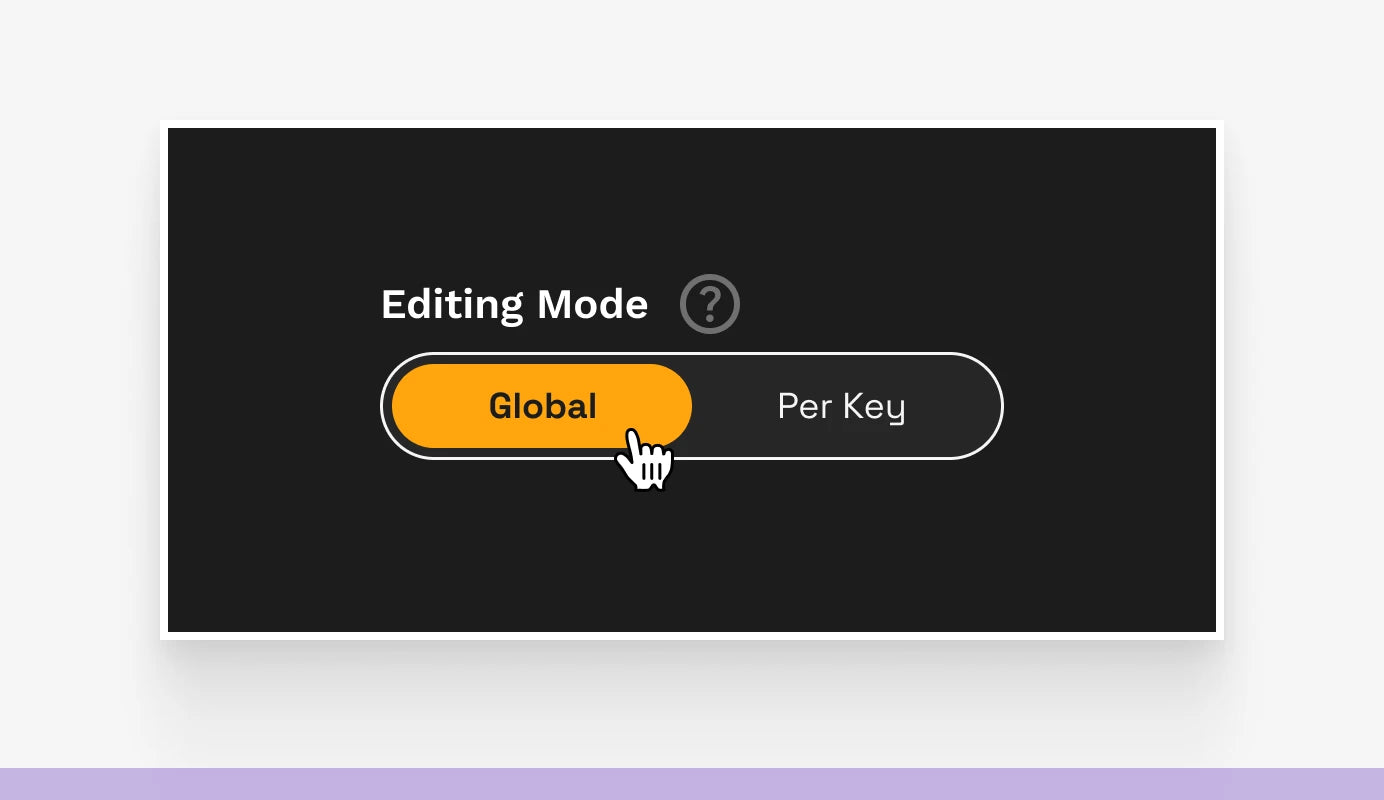
Set Up Per Key Custom Actuation
- Follow steps 1-3 from the Global Custom Actuation instructions.
- In the Actuation settings tab, click the Global Settings toggle to switch to Per Key Settings.
- Use the custom actuation point slider to the value you want to apply to a key, then select the key(s) you wish to apply the setting to on the keyboard image above.
- You will see your per key custom actuation settings under Your Per Key Bindings to the right. You can add more keys by selecting them or repeating step 3 with a different actuation point if desired. To remove a custom per key actuation, click the trash can icon next to the key’s custom actuation setting.
- Click Save in the bottom right to apply the settings to your keyboard.
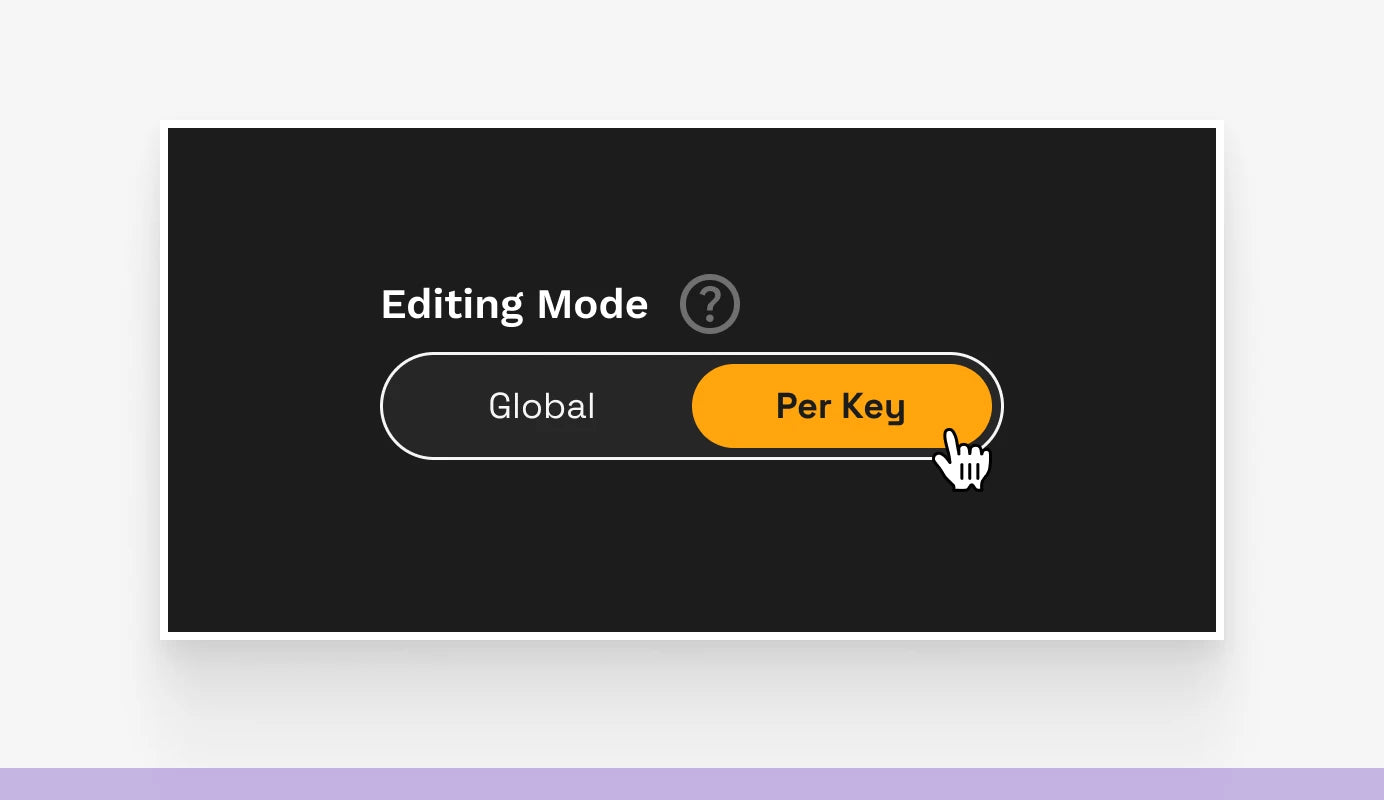
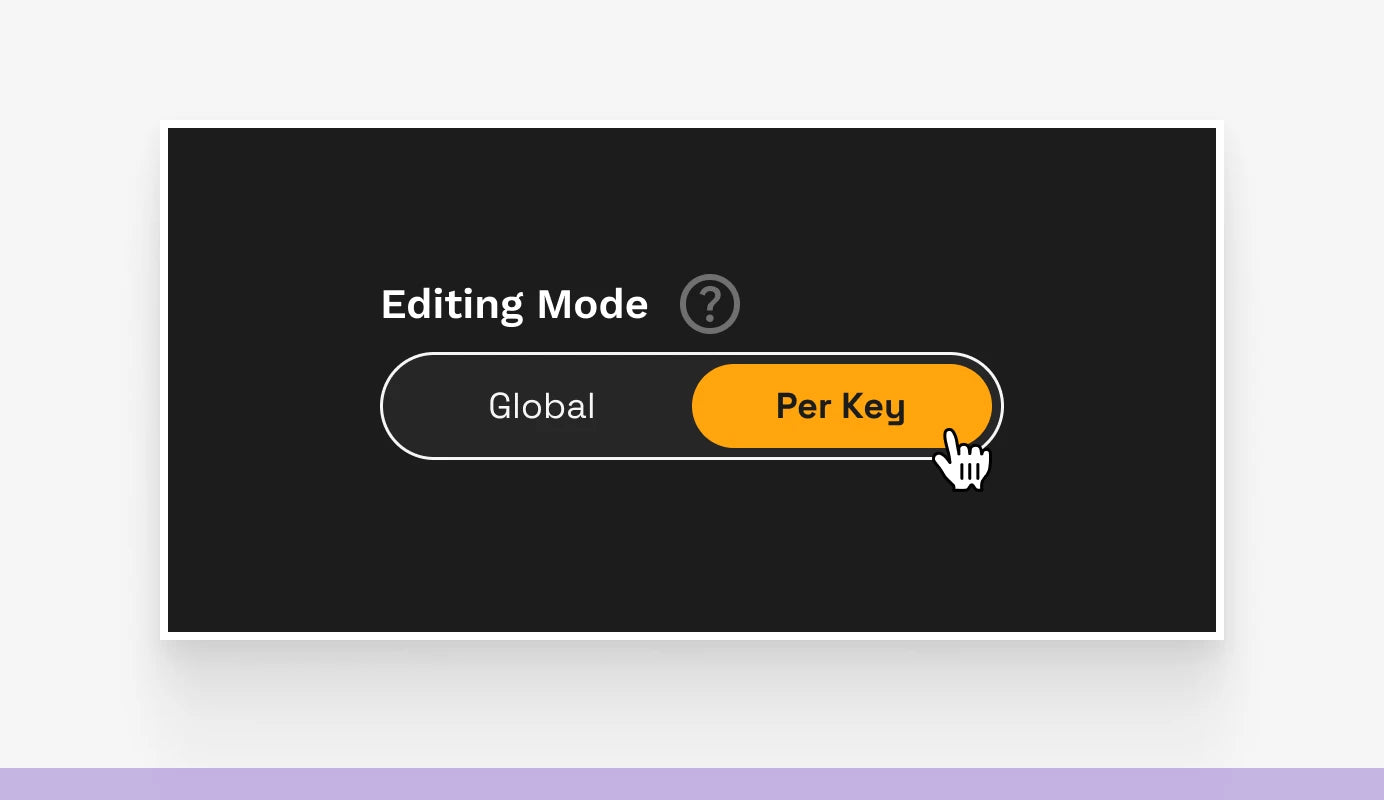
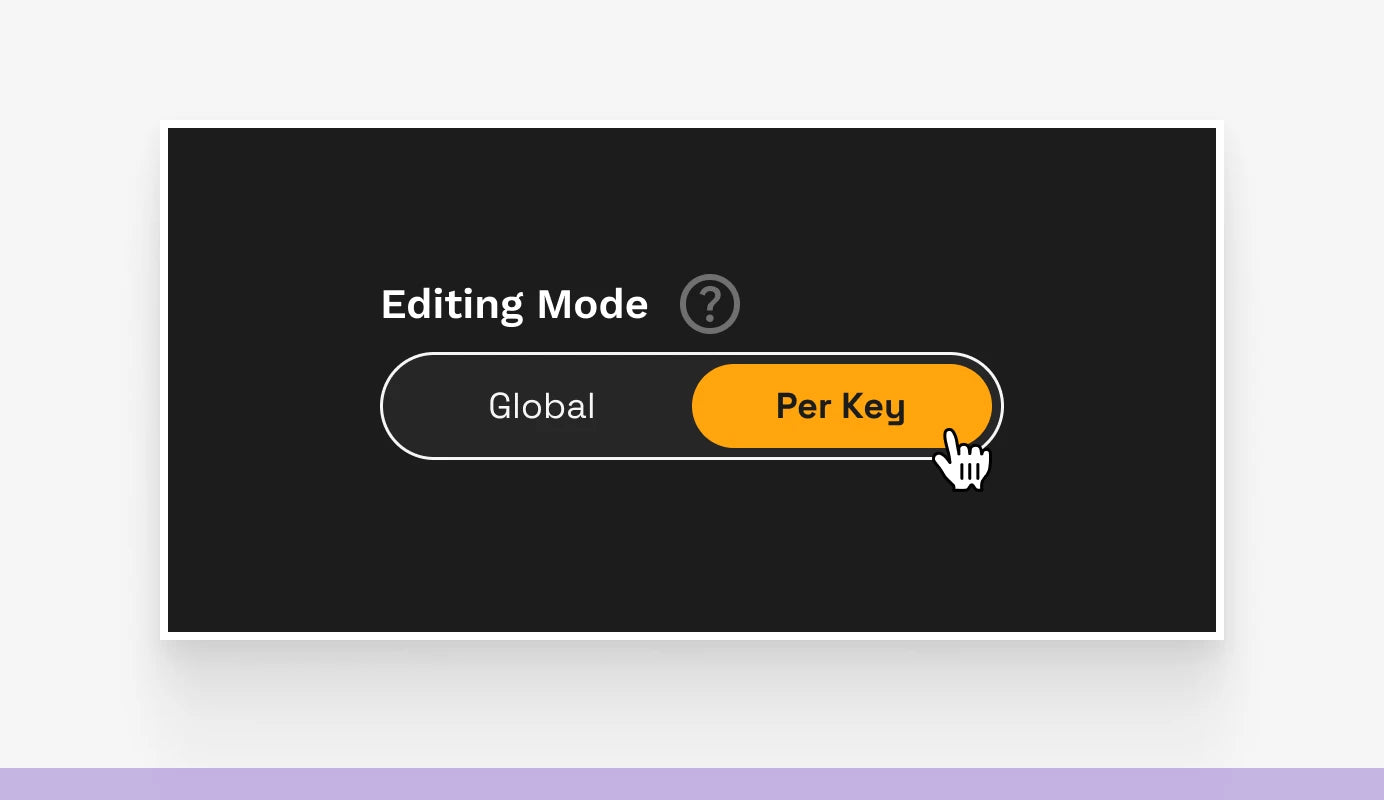
How to Set Up Rapid Trigger
Set Up Global Rapid Trigger
- With your HE keyboard plugged in, open Glorious CORE.
- Select your HE keyboard from the available Glorious devices.
- On the bottom settings panel, select the Actuation tab.
- Enable the Rapid Trigger toggle.
- Adjust the RT Press and RT Release sensitivity per your preferred sensitivity. Please note RT refers to Rapid Trigger, Press Sensitivity refers to a downward key press, and Release Sensitivity refers to the upward travel distance after releasing the key.
- Select Save to apply the setting to the board.
Set Up Per Key Rapid Trigger
- With your HE keyboard plugged in, open Glorious CORE.
- Select your HE keyboard from the available Glorious devices.
- On the bottom settings panel, select the Actuation tab.
- Select the Global Settings button to switch to Per Key configuration.
- Enable the Rapid Trigger toggle.
- Adjust the RT Press and RT Release sensitivity per your preferred sensitivity. Please note RT refers to Rapid Trigger, Press Sensitivity refers to a downward key press, and Release Sensitivity refers to the upward travel distance after releasing the key.
- Using the on-screen render, select the key you wish to apply your settings to. In the below example, WASD are configured with Rapid Trigger.
- Select Save to apply the setting to the board.
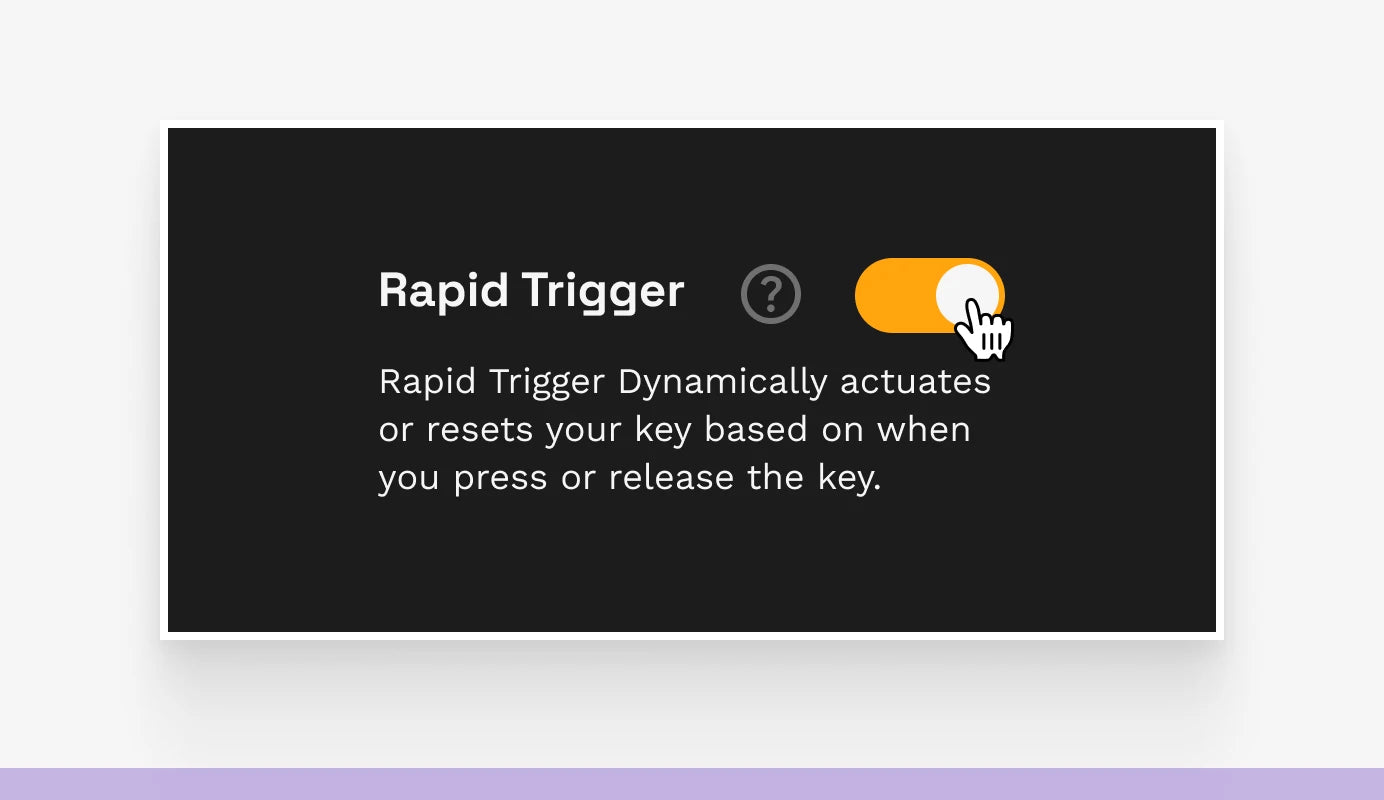
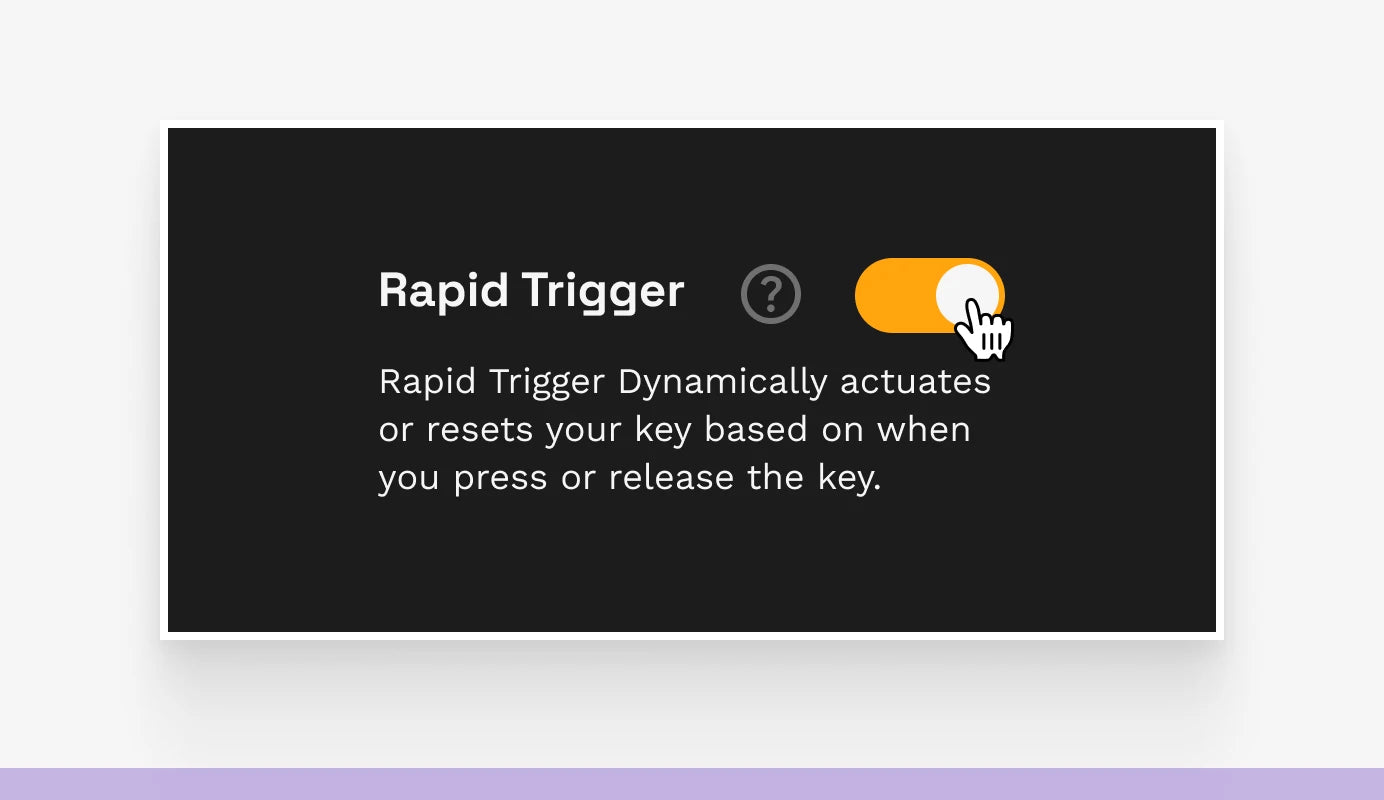
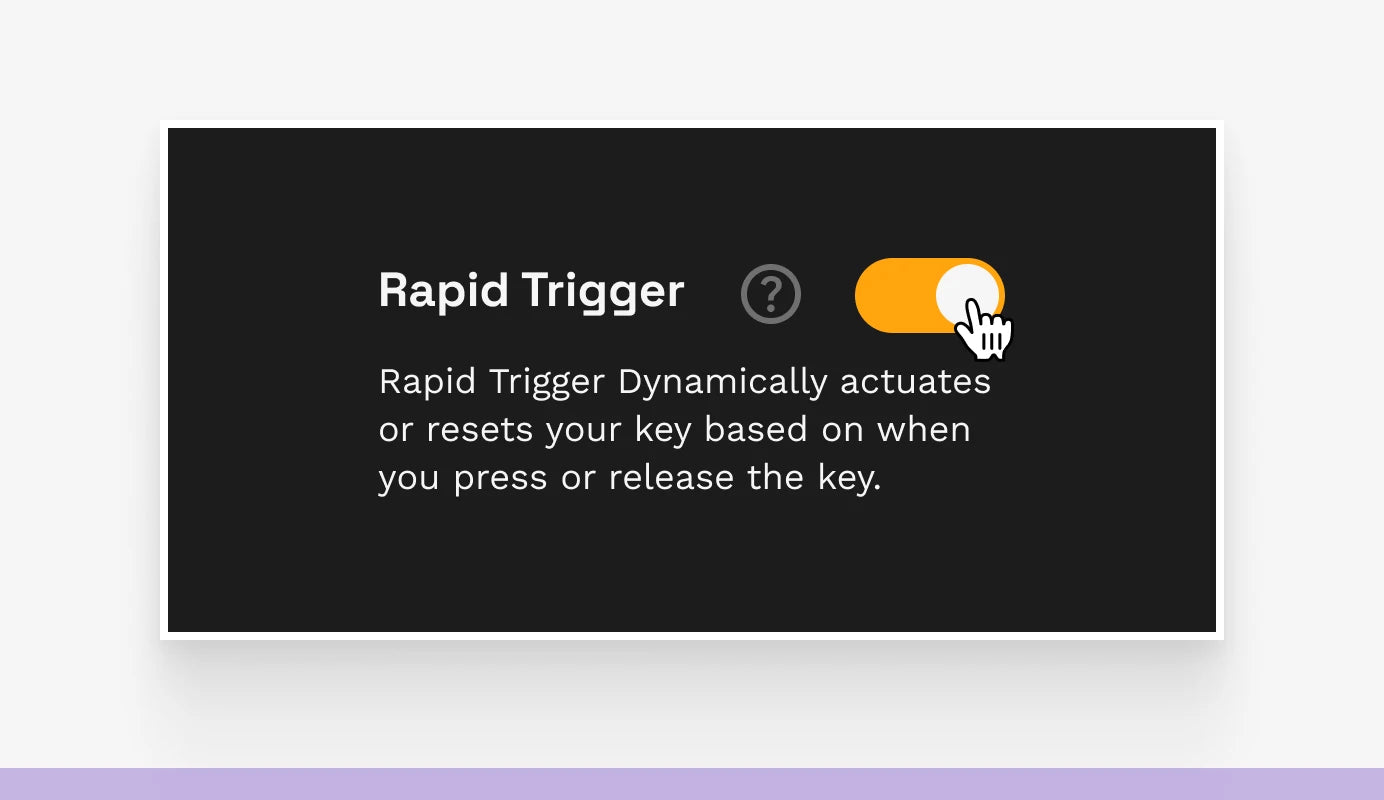
Troubleshooting Tips
- Replacing a switch from HE to MX or vice versa? Perform a calibration with the calibration tool found in Glorious CORE under your keyboard’s “Performance” tab to ensure the replaced switch(es) register inputs correctly.
- Experiencing double inputs? Increase the actuation of the switch and/or rapid trigger until you find a good combination of performance and speed.
-Note: Very fast actuation and rapid trigger can cause additional inputs during tasks like typing. - Experiencing ghost inputs when not typing? Ensure nothing magnetic is near the keyboard keys, such as a smartwatch. These devices can contain magnets that falsely trigger key inputs.
- Experiencing disconnections/reconnections over 2.4GHz wireless? Plug your 2.4GHz USB-A receiver into the GMMK 3’s included extension dongle, then connect the extender to your keyboard’s charging cable. Place the receiver close to the keyboard. This can resolve connection issues caused by wireless interference.
- Not getting the highest performance on Bluetooth? Use the 2.4GHz or wired connection for the highest performance. Adjust polling rates via the CORE application.
- Windows or left Alt key not working as intended on Windows/MacOS? Check the switch on the top of the keyboard. Ensure it's set to the correct layout option (Windows or Mac) to adjust those keys accordingly.
Additional Links
Support
Questions or concerns can be directed to our support team.


