HOW TO
Set Up Advanced Keybindings
Overview
4:1 Dynamic Keystroke & Mod Tap are two high-performance gaming features made possible by Hall Effect keyboard technology. Setting up these features allows gamers to take greater control of their gameplay in ways that are faster and more efficient than their counterparts using traditional mechanical keyboards.
4:1 Dynamic Keystroke allows you to assign up to 4 unique actions to a single keypress. Each action can be triggered at different stages of the keypress, giving you a degree of dynamic control over which actions you want to perform.
Key Points
- Vs. Traditional Mechanical Keyboards: Non-Hall Effect keyboards typically limit each key to one action unless a modifier key is held, like Fn or Ctrl. A recorded macro can be used, but it can be complex to set up and will always put out a fixed string of commands with no dynamic control.
Mod Tap lets you assign two different actions to a single key. A quick tap triggers one action, while holding the key down activates another. This feature provides enhanced control and efficiency for both gaming and non-gaming tasks.
Key Points
- Vs. Traditional Mechanical Keyboards: Non-Hall Effect keyboards don’t differentiate between a tap and a hold. Each key performs the same action regardless of how it's pressed.
- Efficiency: Toggle between two unique actions on a single key, streamlining your workflow and gameplay.
- Versatility: Simplify complex commands and actions, enhancing your overall experience and responsiveness.
Toggle Key lets you Tap to lock the assigned action "On," as if the key was being held down. Tapping again turns it "Off." A quick press and hold performs a normal key behavior.
4:1 Dynamic Keystroke
- With your GMMK 3 HE / GMMK 3 PRO HE keyboard plugged in, open Glorious CORE.
- Select your GMMK 3 keyboard from the available Glorious devices.
- Navigate to the Advanced Keys settings tab.
- On the keyboard image render, select the key you wish to modify, the select Dynamic Keystroke as the modification type.
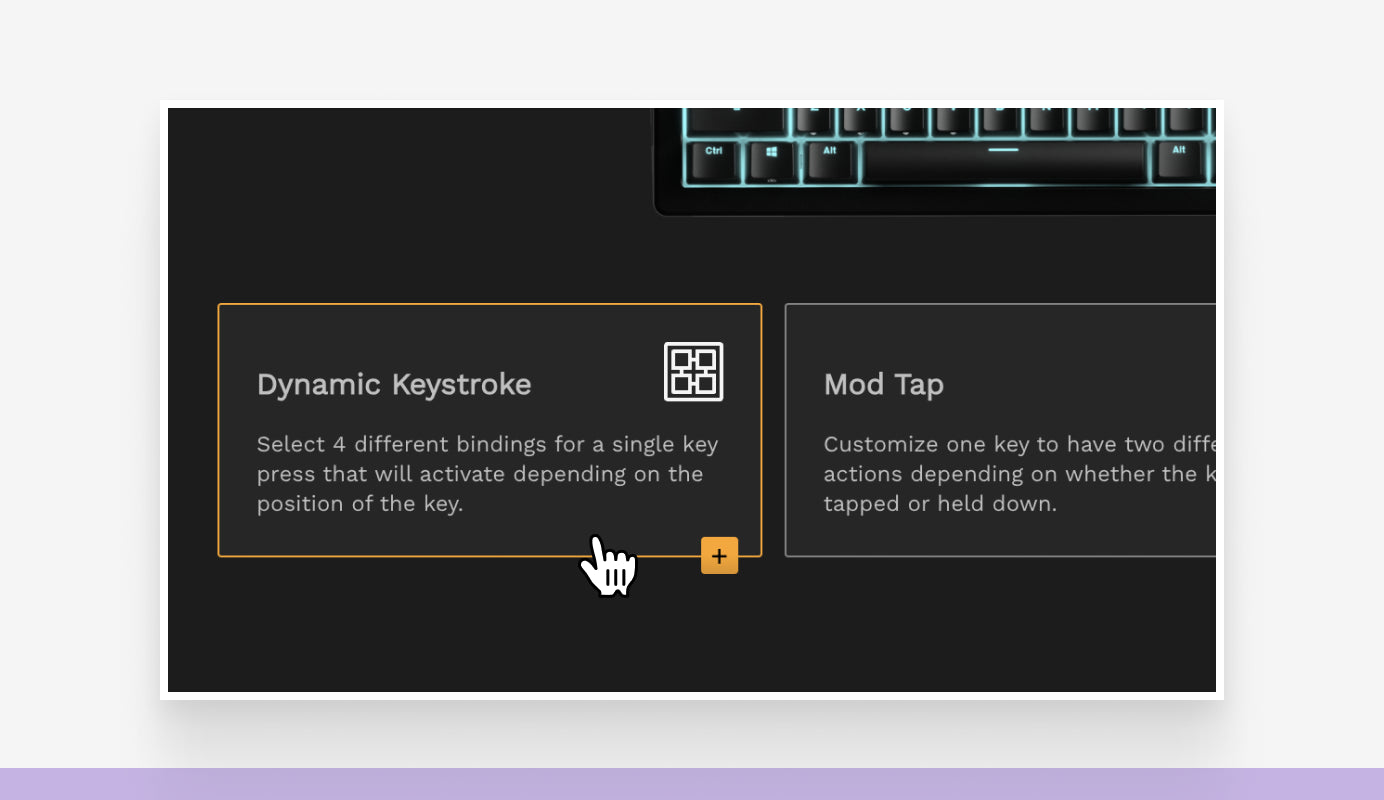
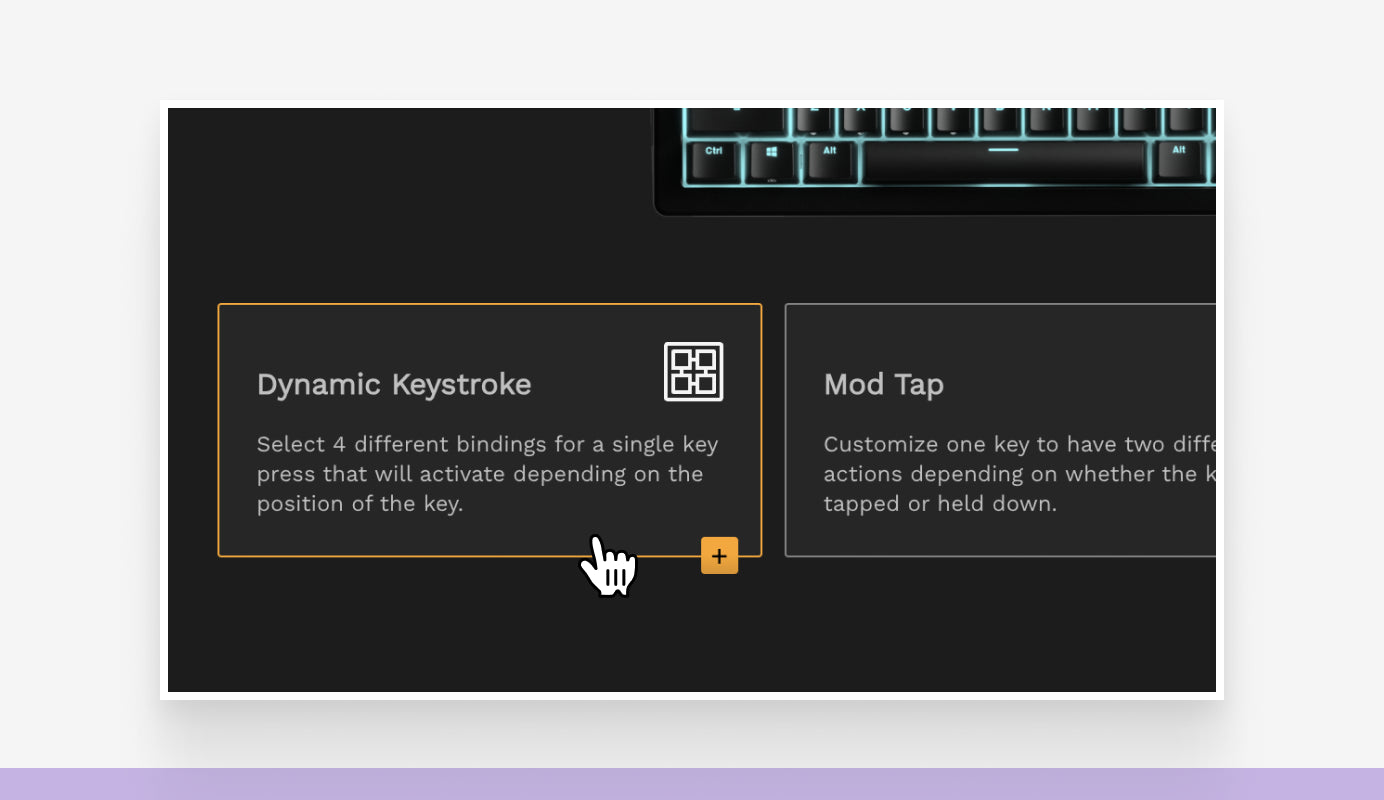
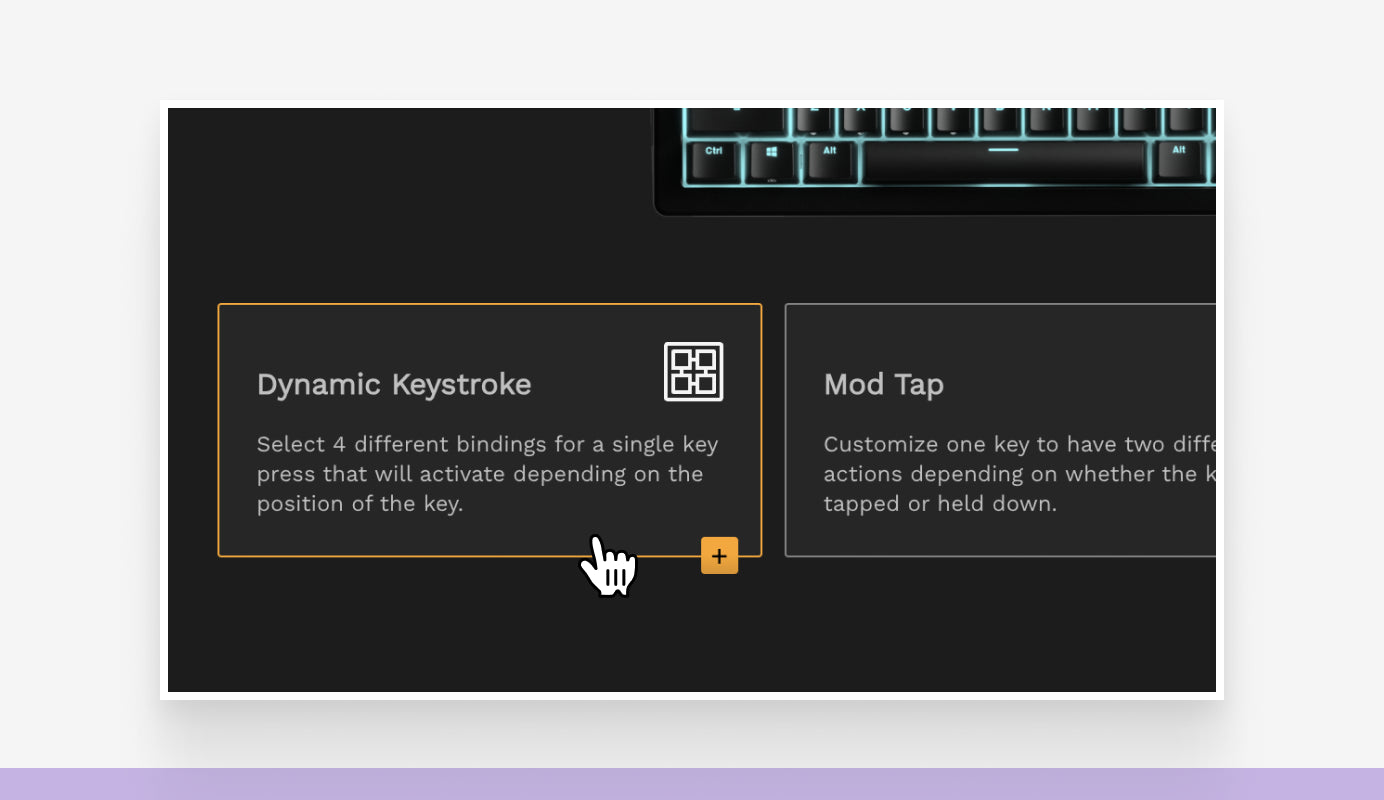
Set your desired keystroke settings.
- Initiating a dynamic keystroke will the following:
a. Top key press initiates at the set actuation point.
b. Bottom key press initiates at the bottom-out point.
c. Bottom key release initiates when the switch releases from the bottom-out point.
d. Top key release actuates when the switches releases from the set actuation point. - The top key press and top key release actuation point can be adjusted to your desired actuation by clicking a point on the gray actuation bar or clicking and dragging the yellow actuation indicator. Please note that the actuation point for these cannot be adjusted independently.
- Use the ‘+’ icon on an actuation point to select a keypress character.
- After selecting a character, the default behavior will be to initiate a single press of the selected character. You can change this to a continuous press by clicking the arrow icon next to the character setting.
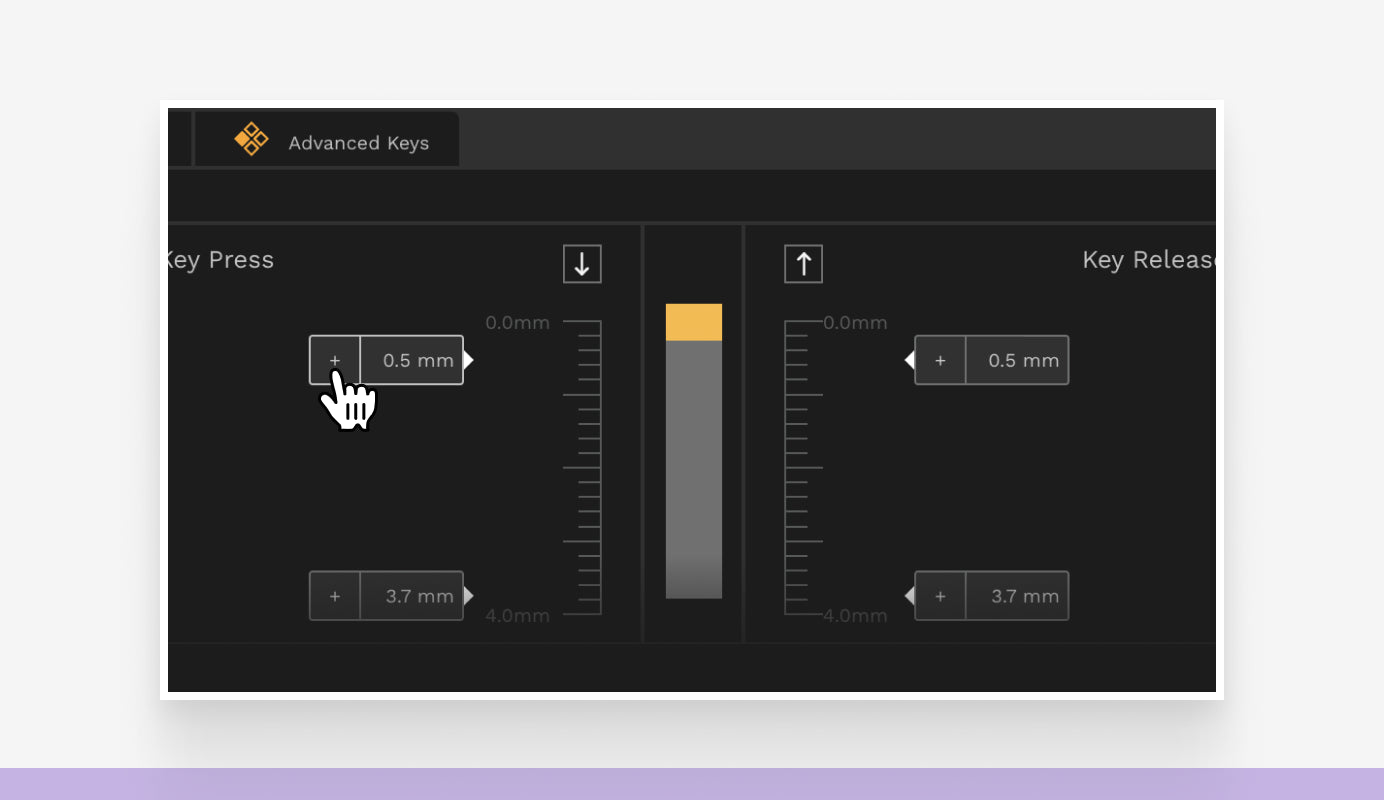
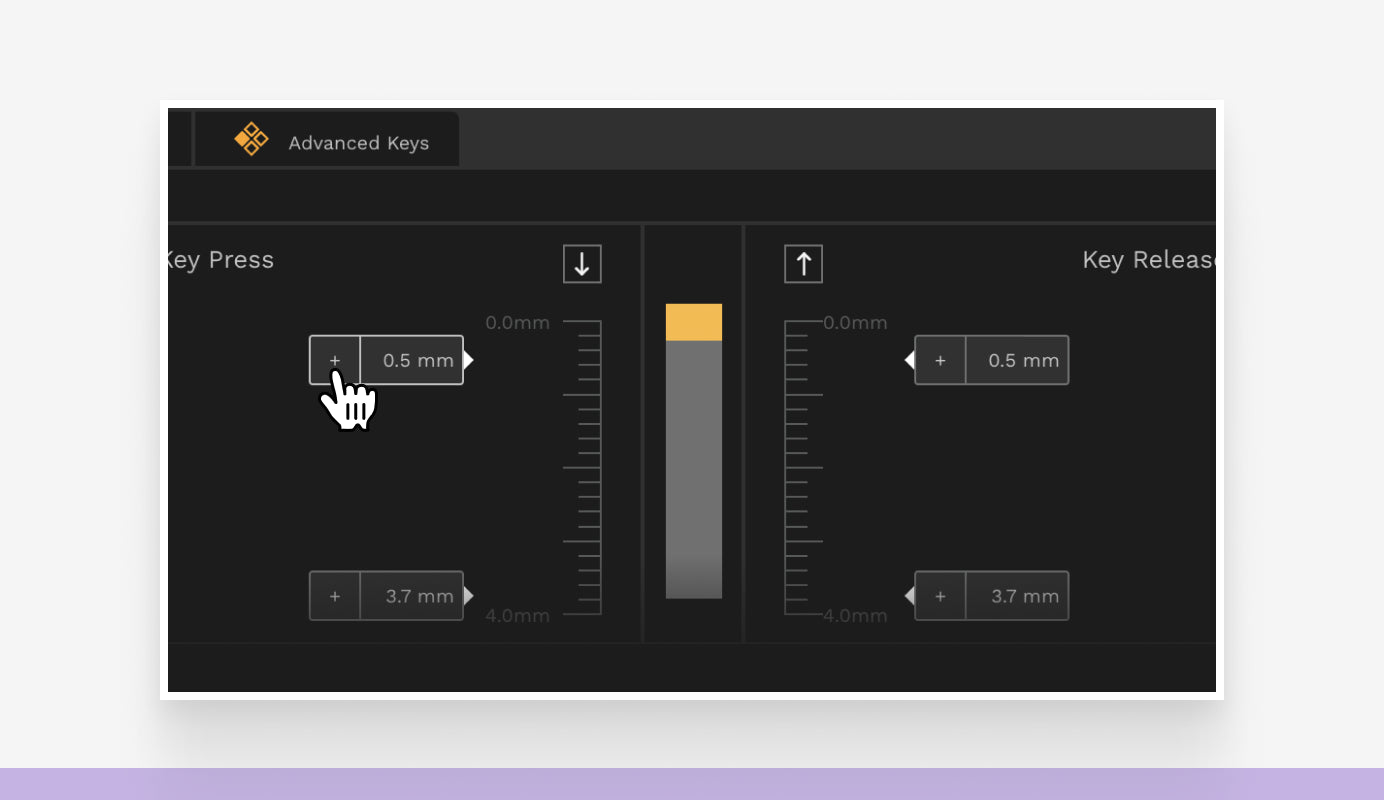
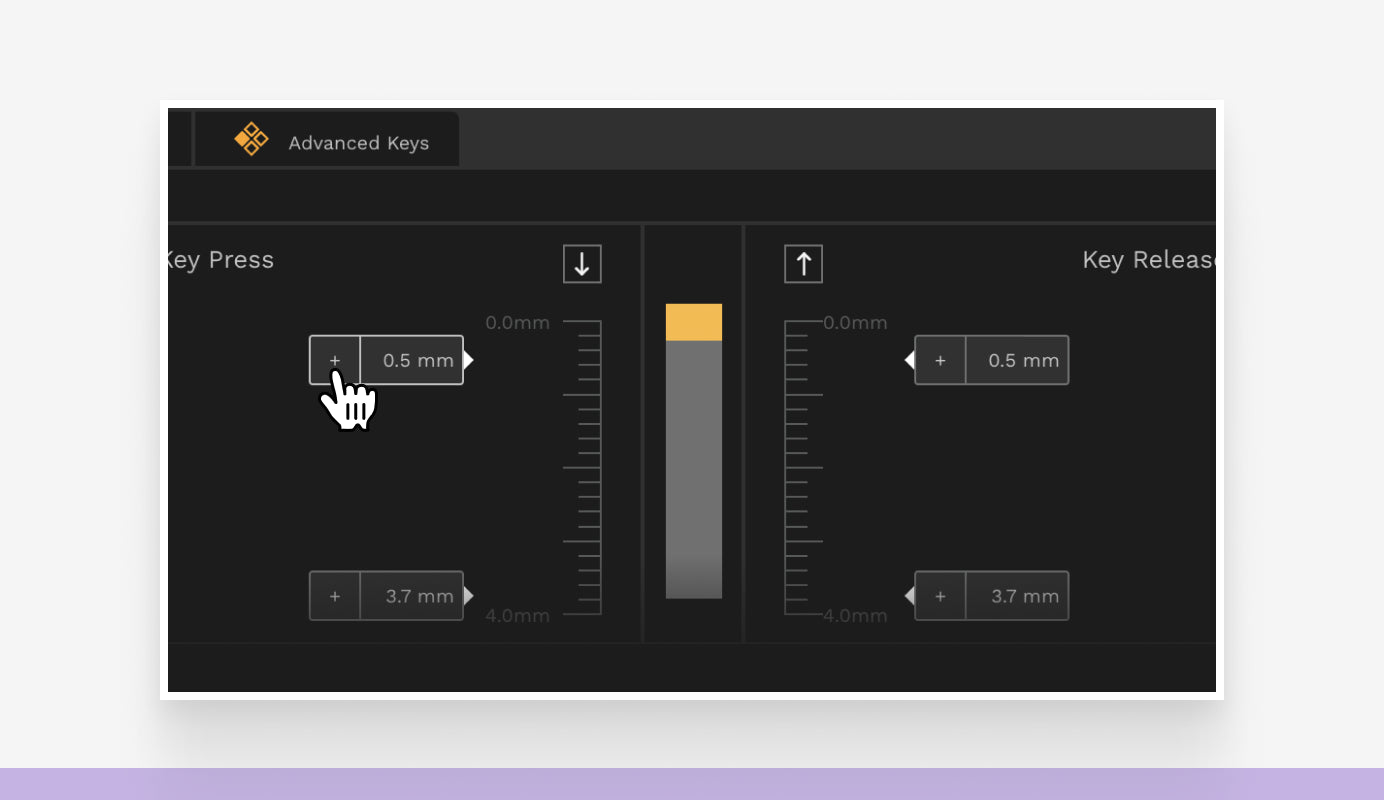
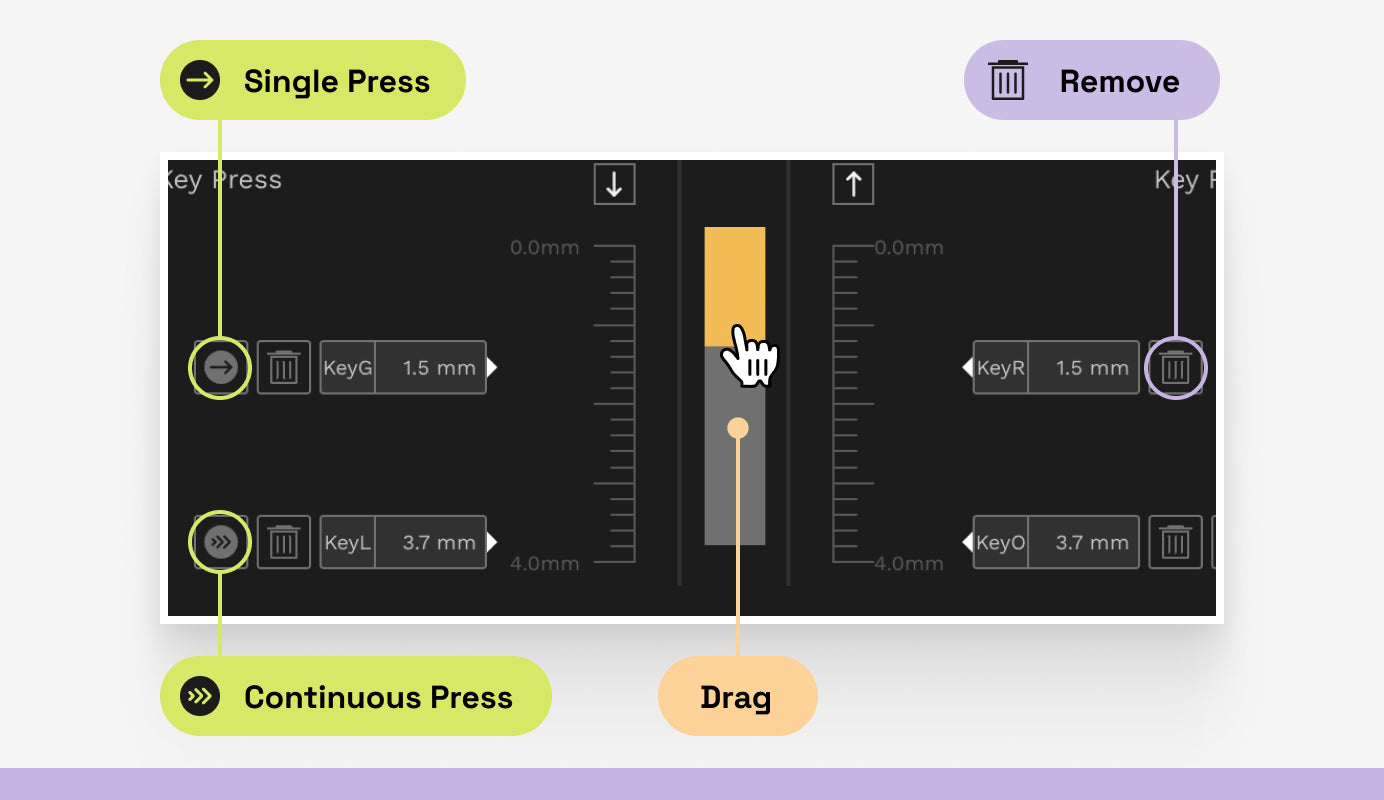
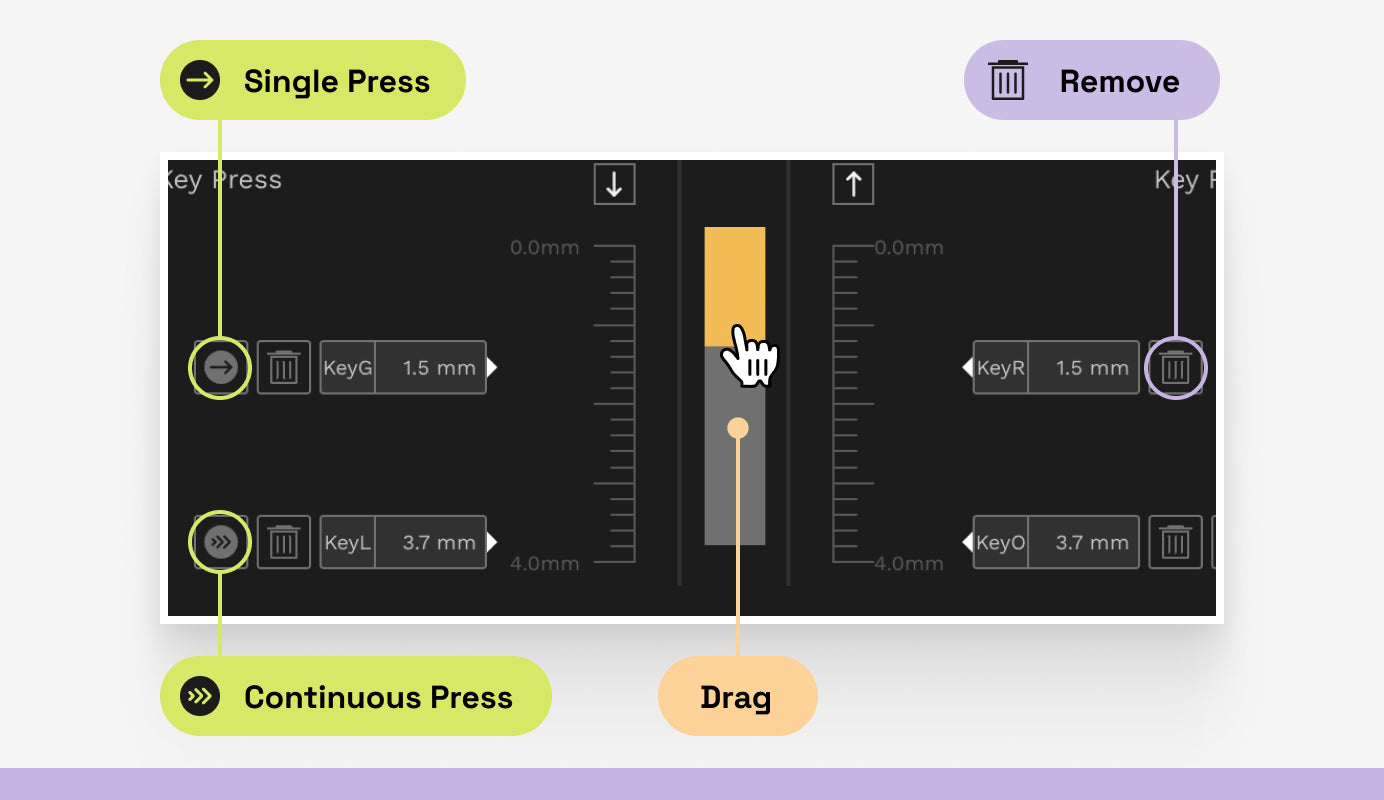
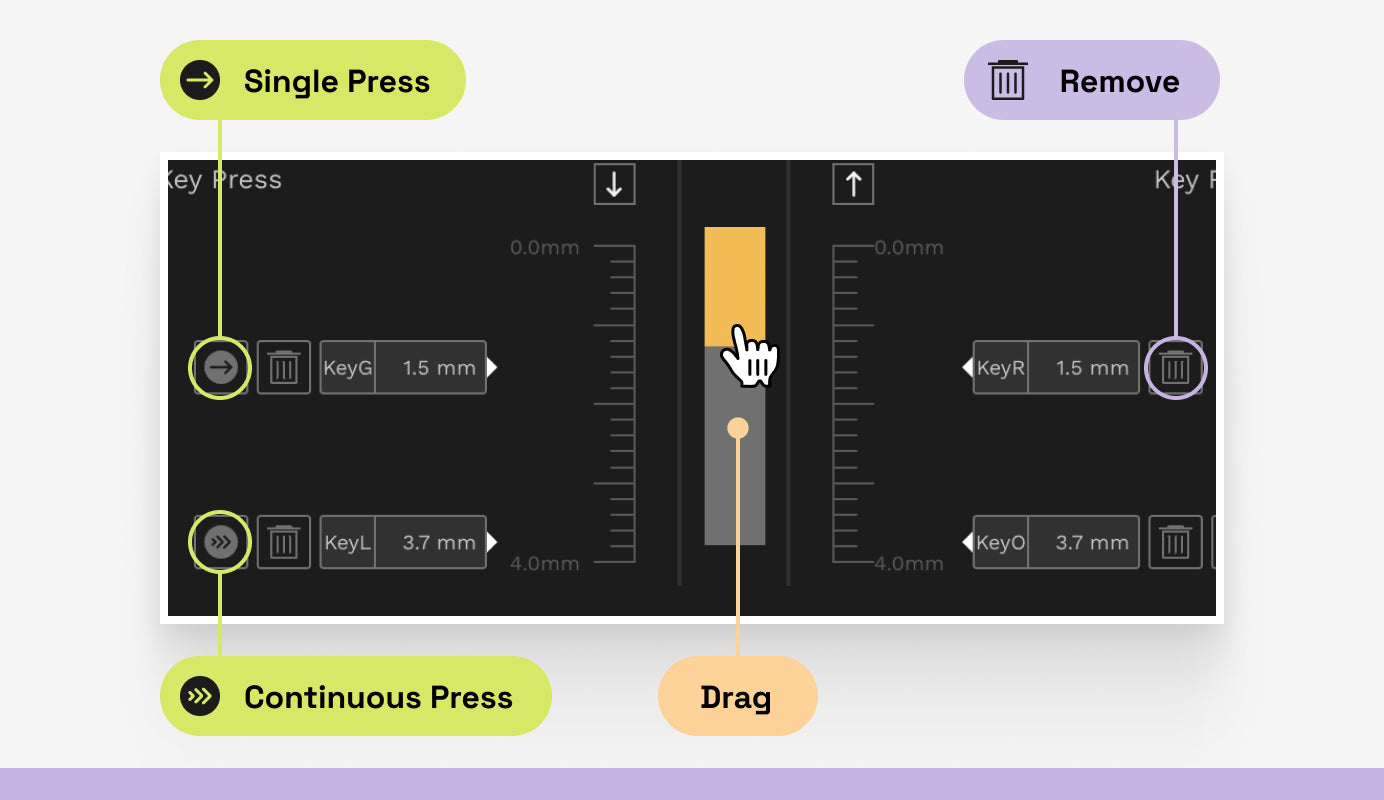
With your desired Dynamic Keystroke settings complete, click Save in the bottom right.
Mod Tap
- With your GMMK 3 HE / GMMK 3 PRO HE keyboard plugged in, open Glorious CORE.
- Select your GMMK 3 keyboard from the available Glorious devices.
- Navigate to the Advanced Keys settings tab.
- On the keyboard image render, select the key you wish to modify, then select Mod Tap as the modification type.
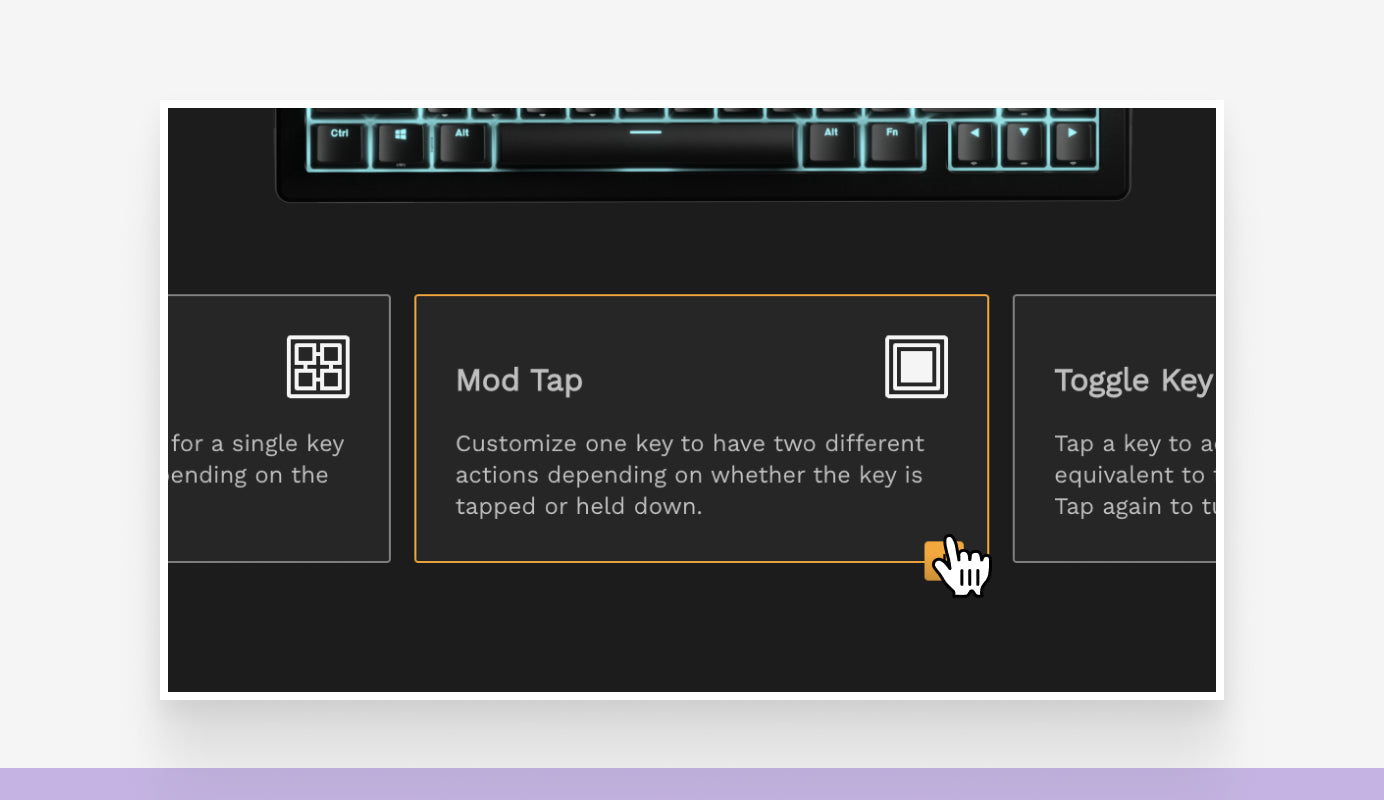
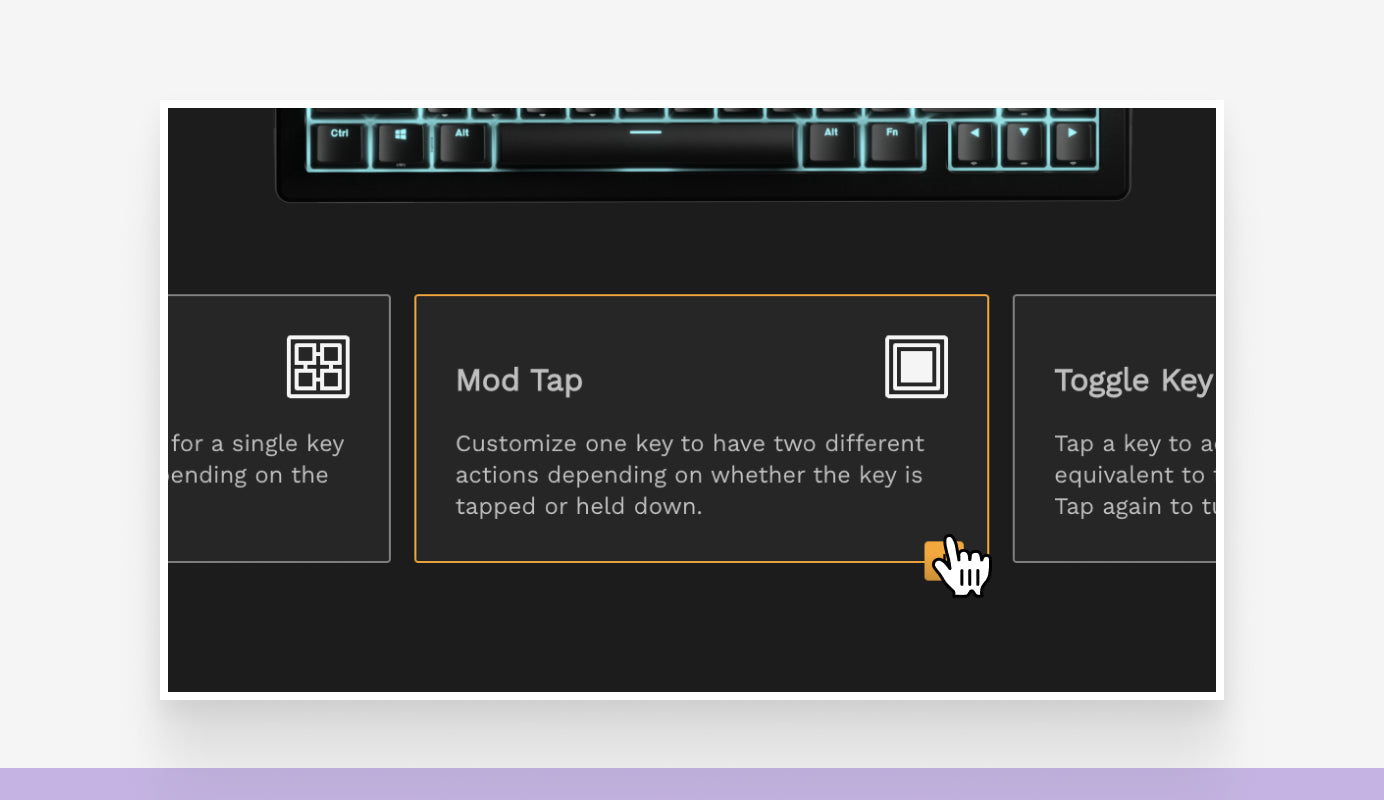
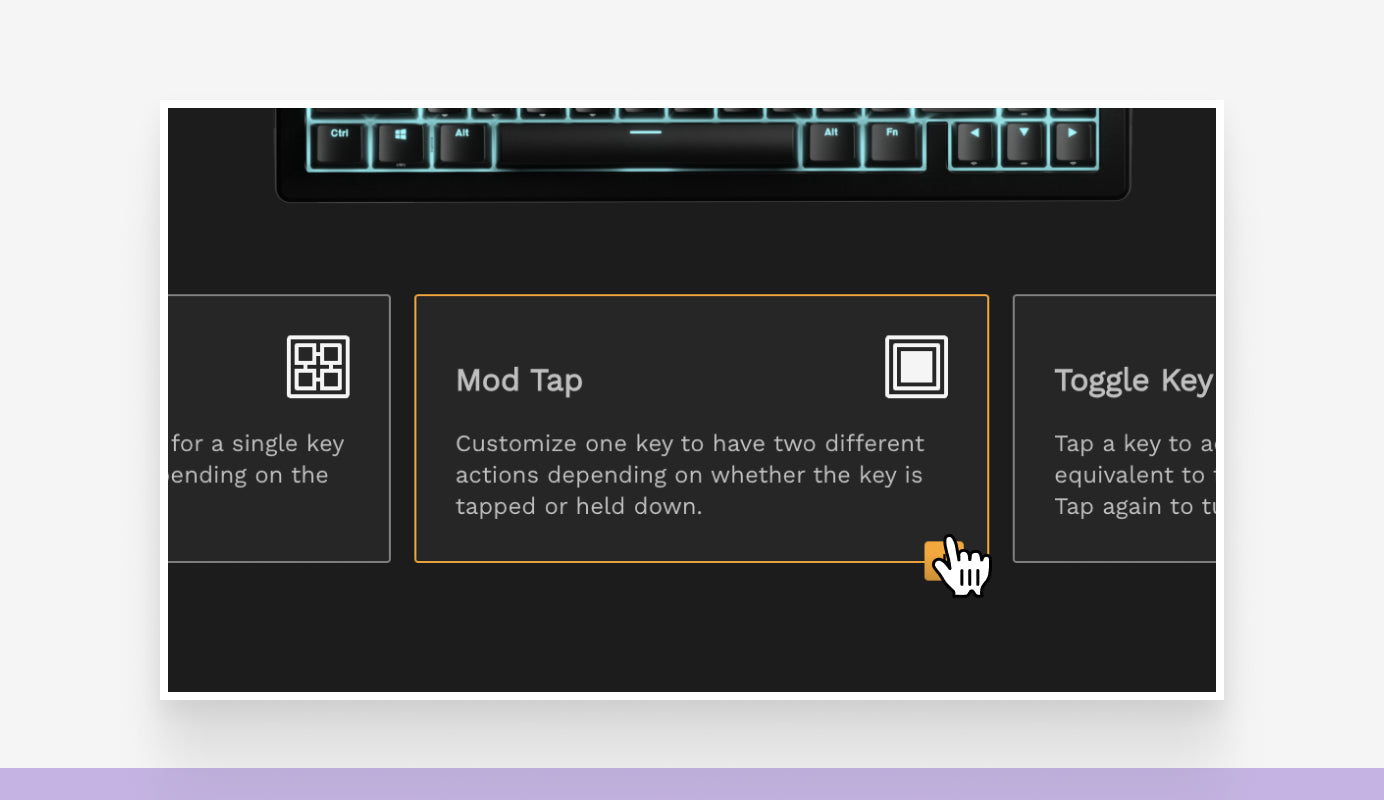
5. In the Character Selection settings, the ‘Hold’ character selection will be set to the normal character for the key you have chosen. You can click the box under ‘Tap’, or the Selector button, to choose a character to bind to the tap function of the key.
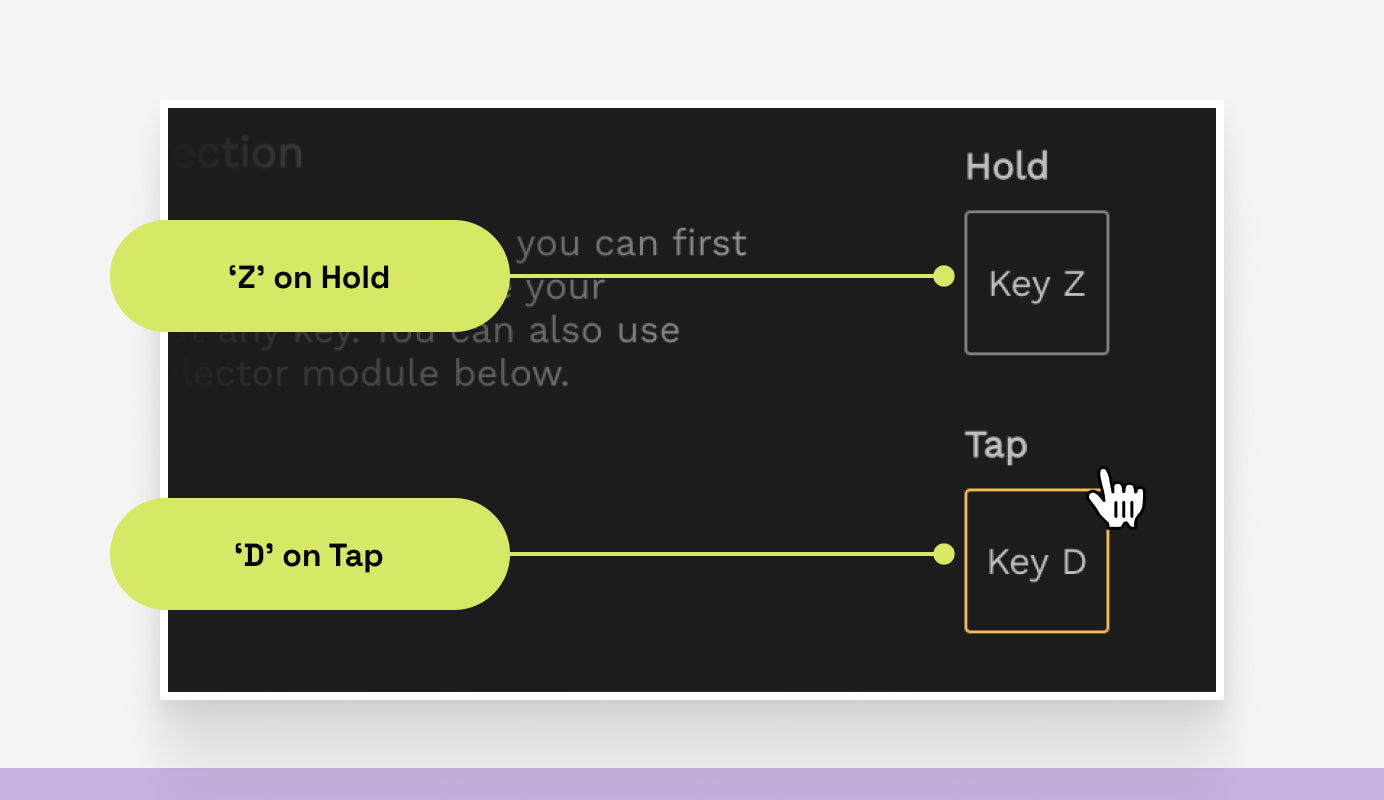
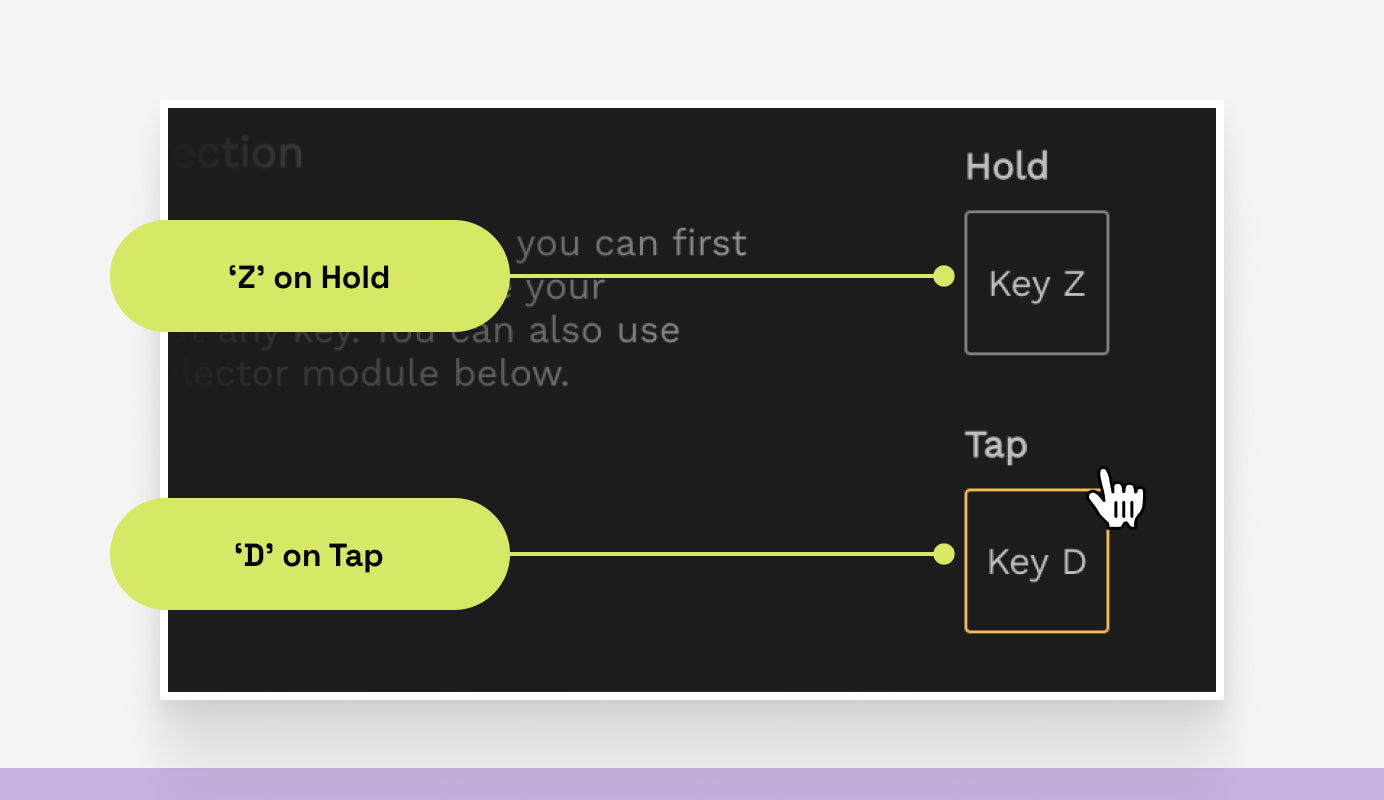
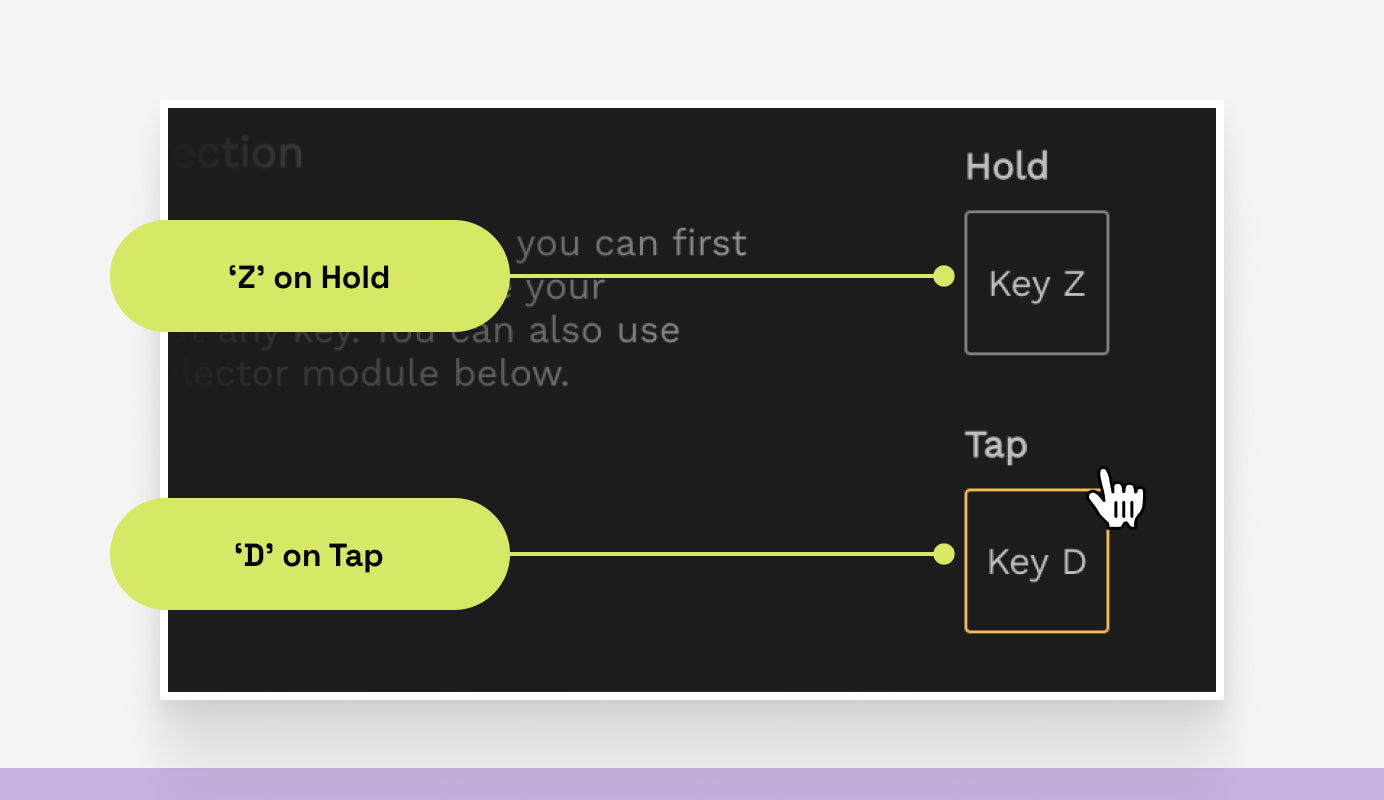
6. With your desired Mod Tap settings complete, click Save in the bottom right.
Toggle Key
- With your GMMK 3 HE / GMMK 3 PRO HE keyboard plugged in, open Glorious CORE.
- Select your GMMK 3 keyboard from the available Glorious devices.
- Navigate to the Advanced Keys settings tab.
- On the keyboard image render, select the key you wish to modify, then select Toggle Key as the modification type.
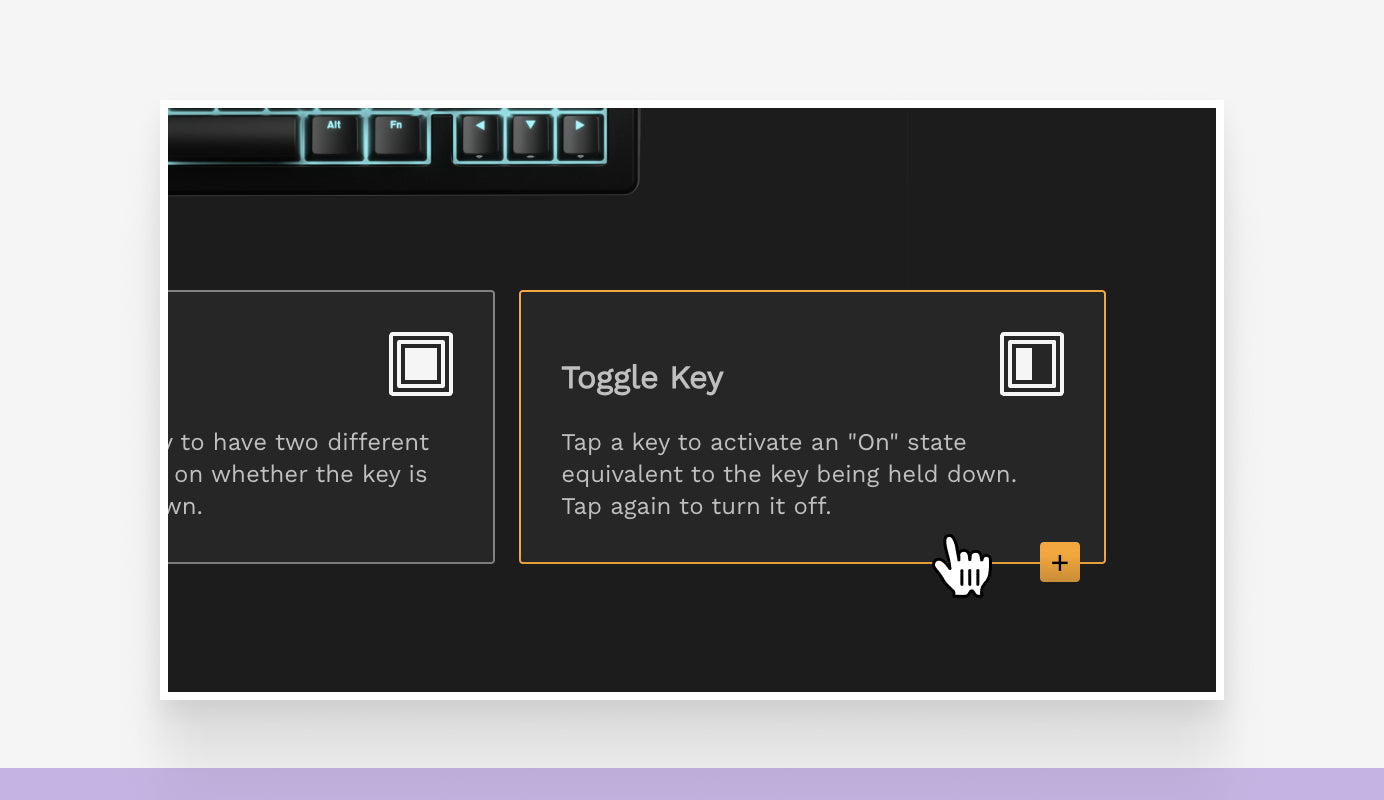
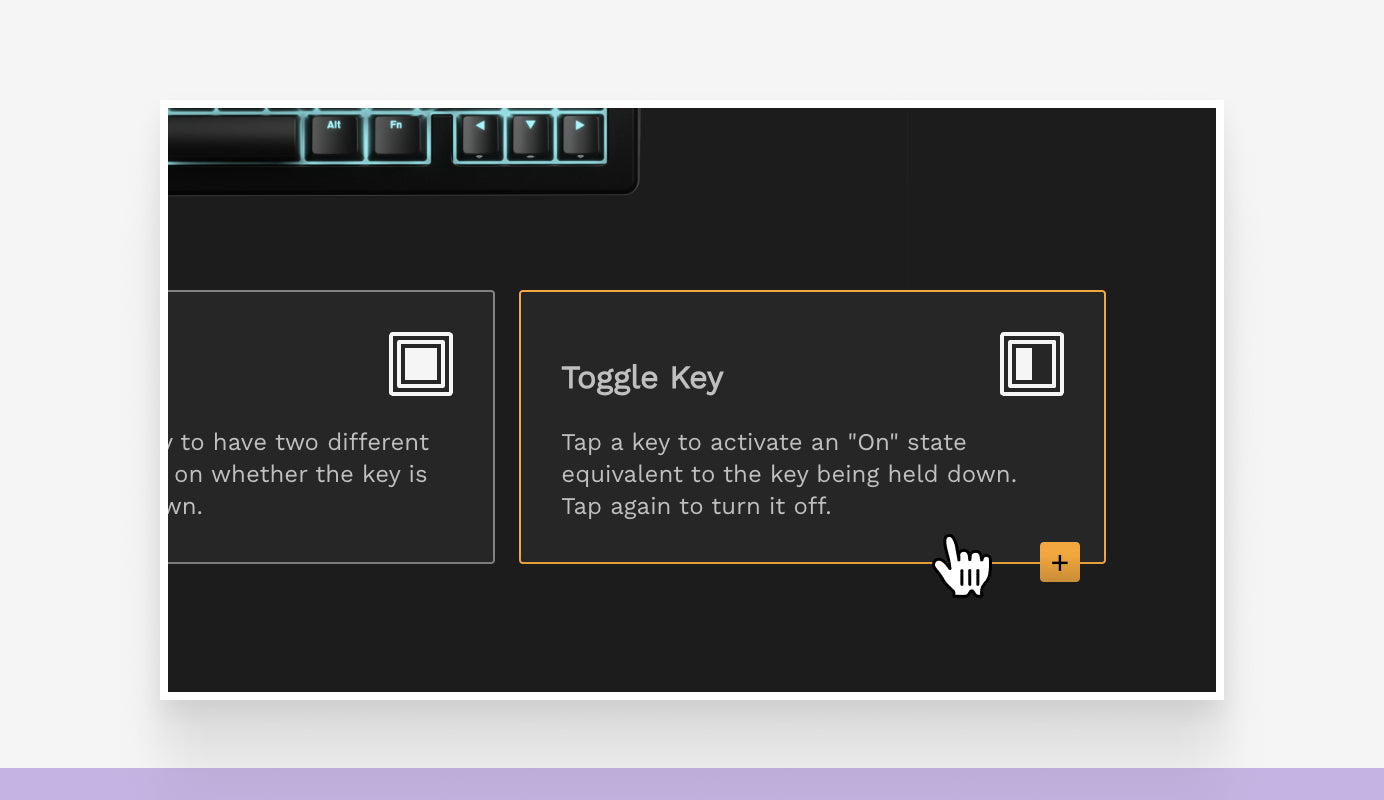
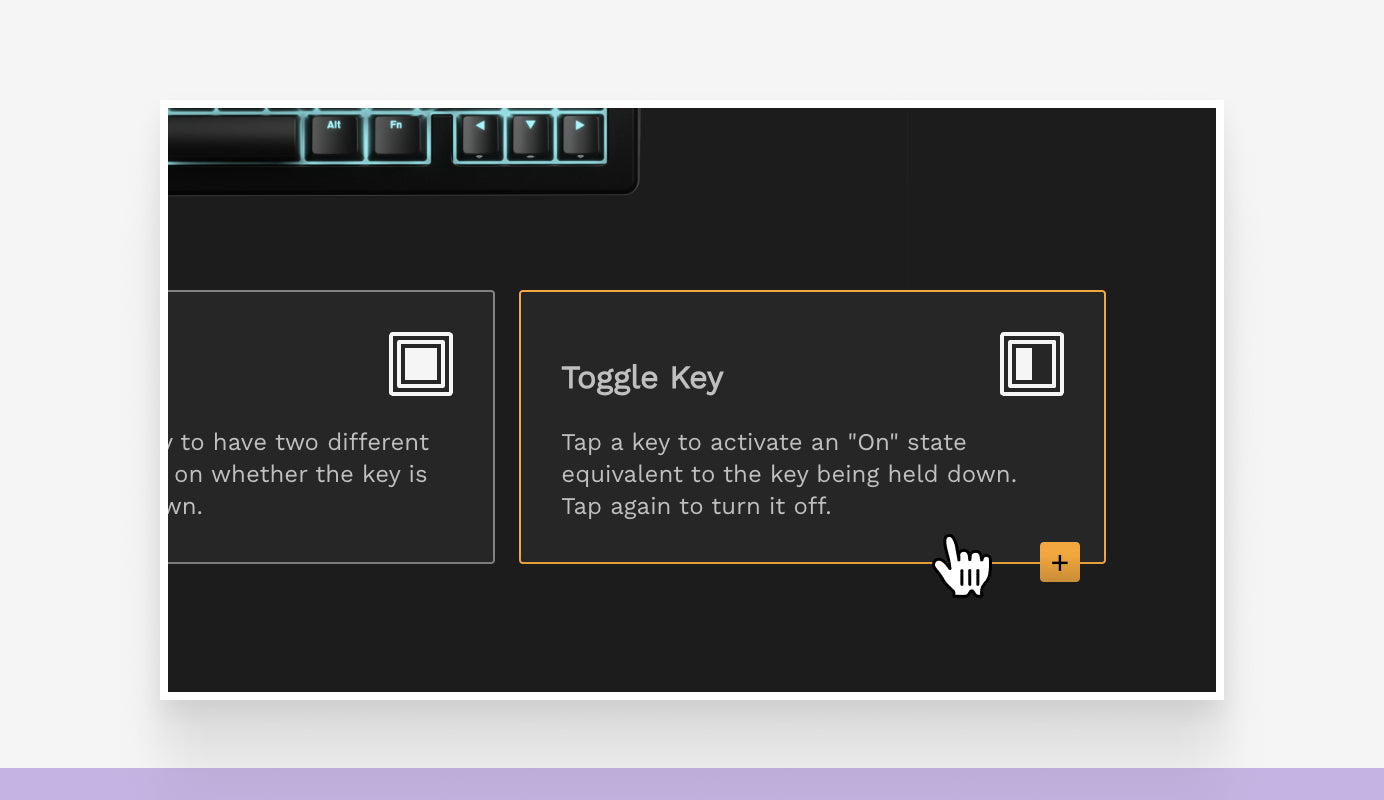
5. Click the box under ‘Toggle’, or the Selector button, to choose the character you wish to be bound to your key as a toggle.
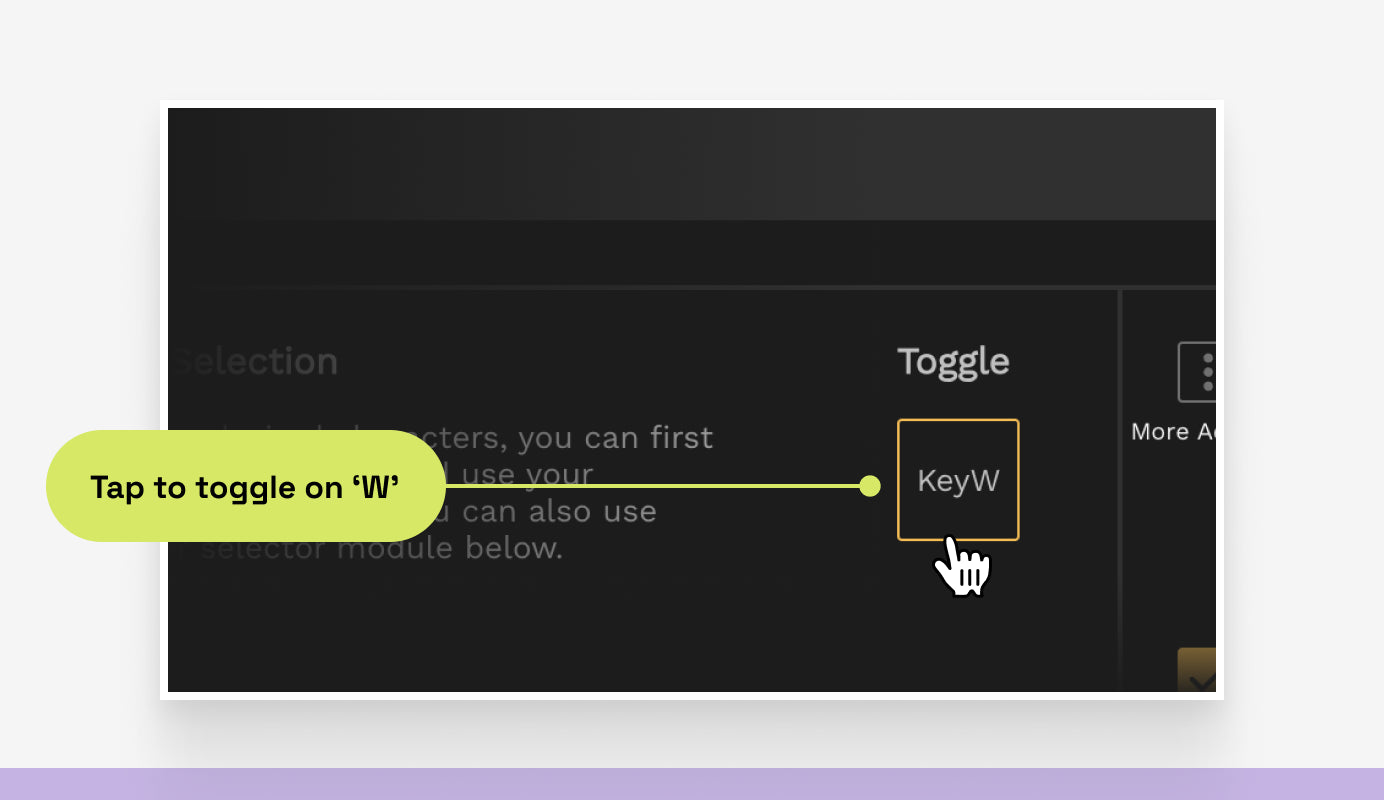
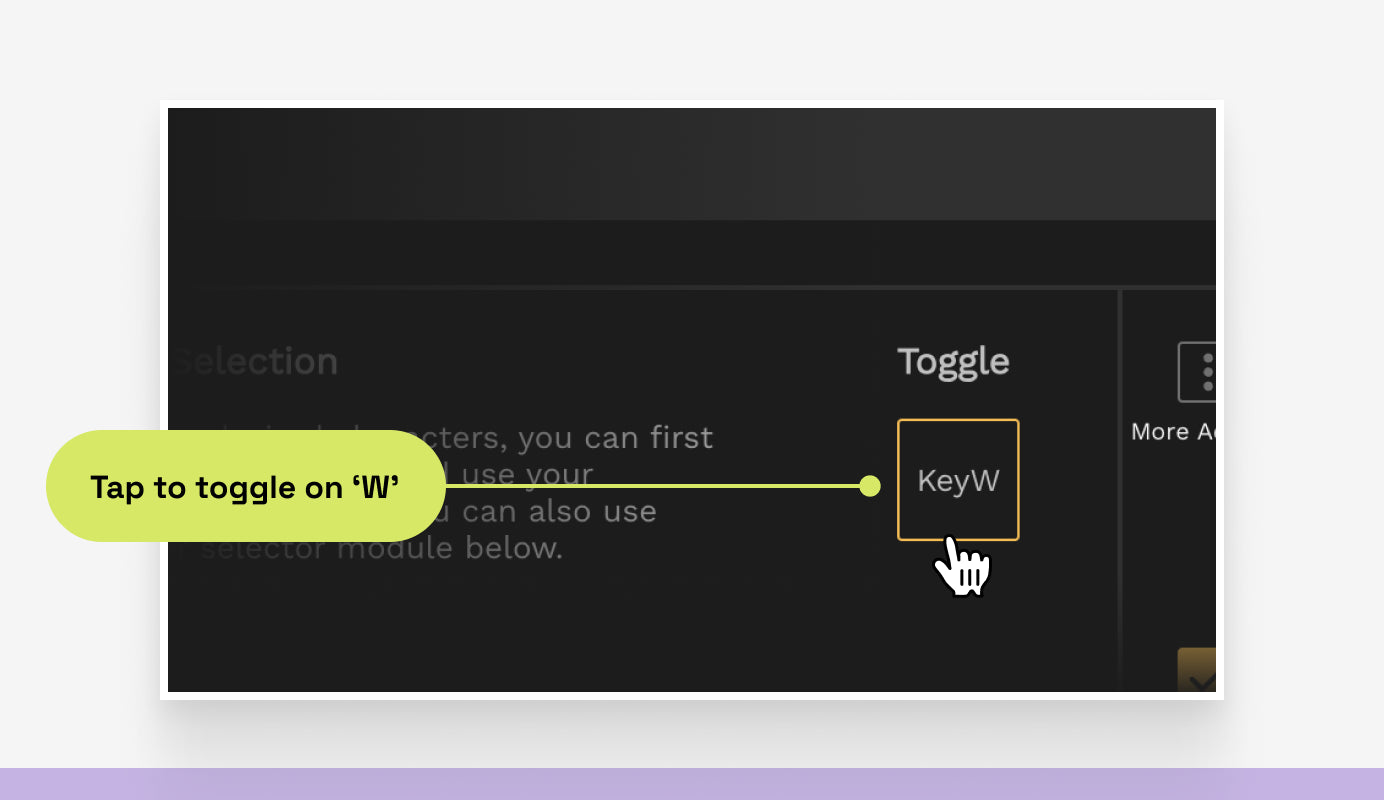
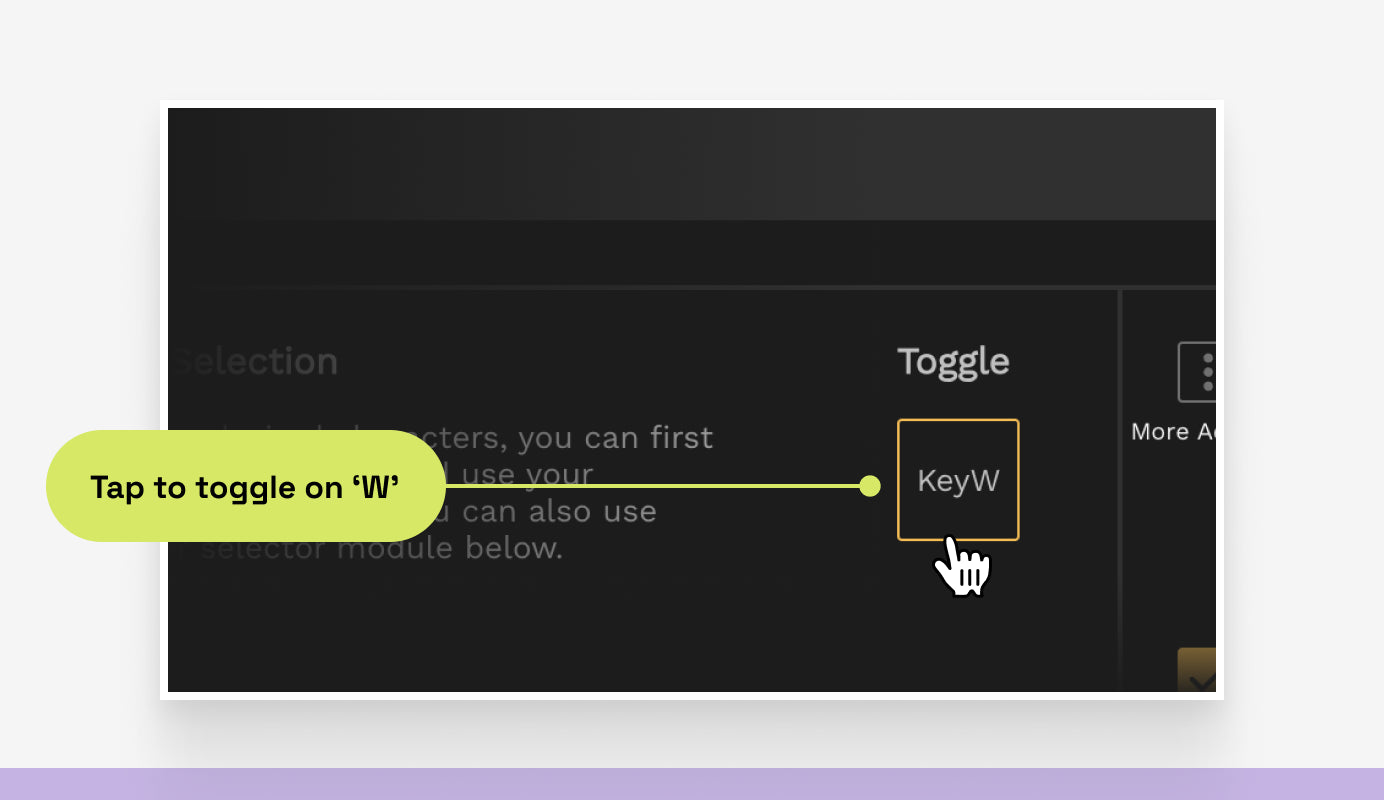
6. With your desired Toggle Key settings complete, click Save in the bottom right.
Advanced Keys Page
On the Advanced Keys settings tab, you can:
- Select a key on the keyboard image above to add new advanced keybinds.
- View and remove existing advanced keybinds in the ‘Your Bindings’ section.
- Test your configured keybinds in the ‘Test Binding’ textbox.
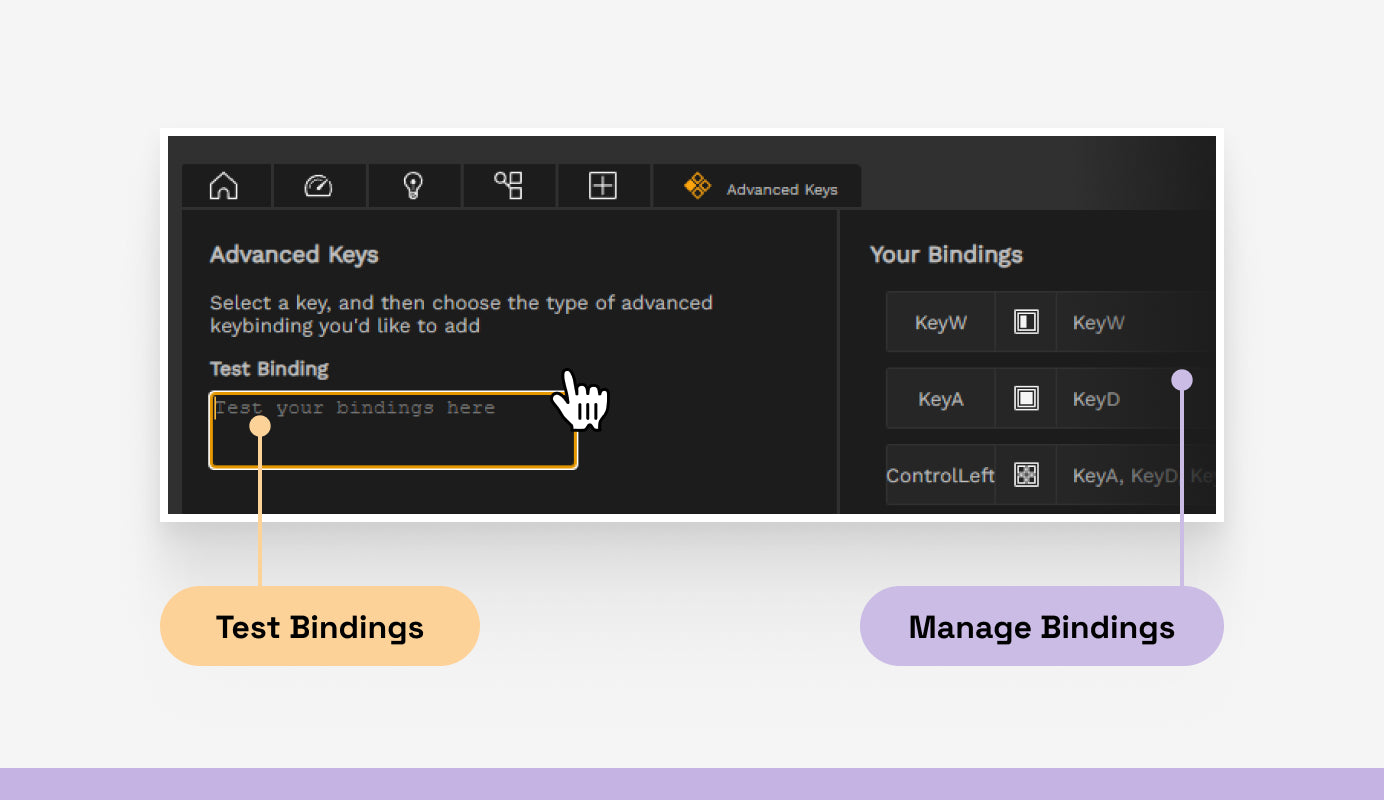
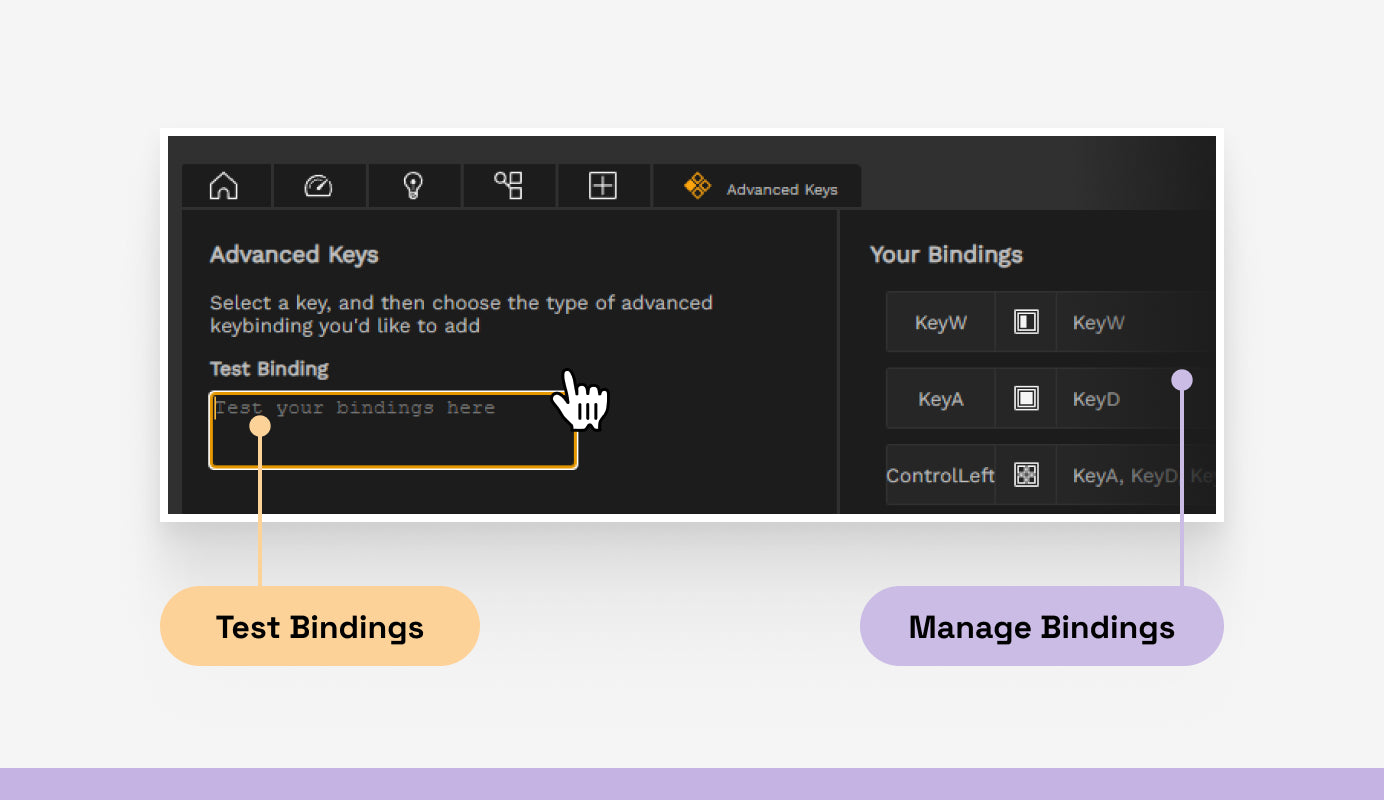
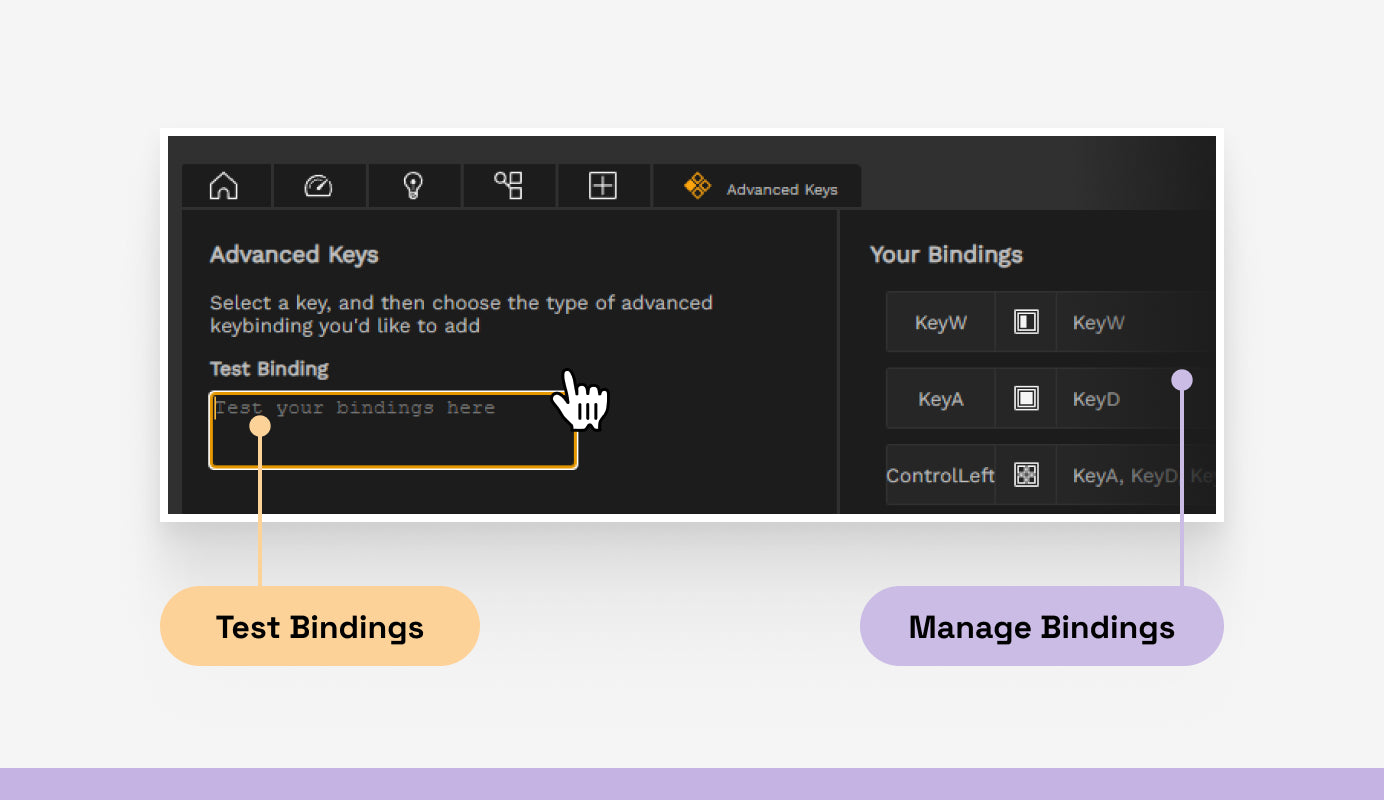
- At any point while configuring Dynamic Keystroke, Mod Tap, or Toggle Key, you can return to this page by clicking ‘Advanced Keys Home’



Additional Links
Support
Questions or concerns can be directed to our support team.


