HOW TO
Adjust Polling Rate
Overview
Polling Rate is how often your keyboard or mouse tells your PC what you’re doing. A higher polling rate means faster keystroke registration in keyboards and faster response times in mice, which is vital in fast-paced games where every millisecond counts.
The GMMK 3 and PRO Series Mice feature an adjustable polling rate via Glorious CORE software, letting you set the ideal rate for your needs.
- 125-500Hz Polling Rates: Comparable to standard office keyboards and mice. Perfect for prioritizing battery life over responsiveness, thanks to the reduced processing power needed.
- 1,000Hz Polling Rate: The most common polling rate for gaming mice and keyboards. The maximum rate for GMMK 3 keyboards without Hall Effect technology, reporting actions every millisecond. Achievable over wired or 2.4GHz wireless connection, it ensures high responsiveness in games.
- 8,000Hz Polling Rate: The fastest polling rate available, reporting inputs every .125 milliseconds for unmatched speeds, providing a competitive edge in fast-paced games. This is exclusive to GMMK 3 HE keyboards while in wired mode. For our PRO Series Mice, the Model O 2 and D2 offer wired-only 8,000Hz polling, while our Series 2 PRO delivers 8,000Hz polling wirelessly.
How To Set Polling Rate for Keyboards
- With your GMMK 3 keyboard plugged in, open Glorious CORE.
- Select your GMMK 3 keyboard from the available Glorious devices
- Select the Performance tab
- Use the Polling Rate settings dropdown to select your desired Polling Rate from the available options (2,000Hz, 4,000Hz, and 8,000Hz exclusive to GMMK 3 HE keyboards).
- Click Save in the bottom right to apply and save the polling rate setting to your keyboard.
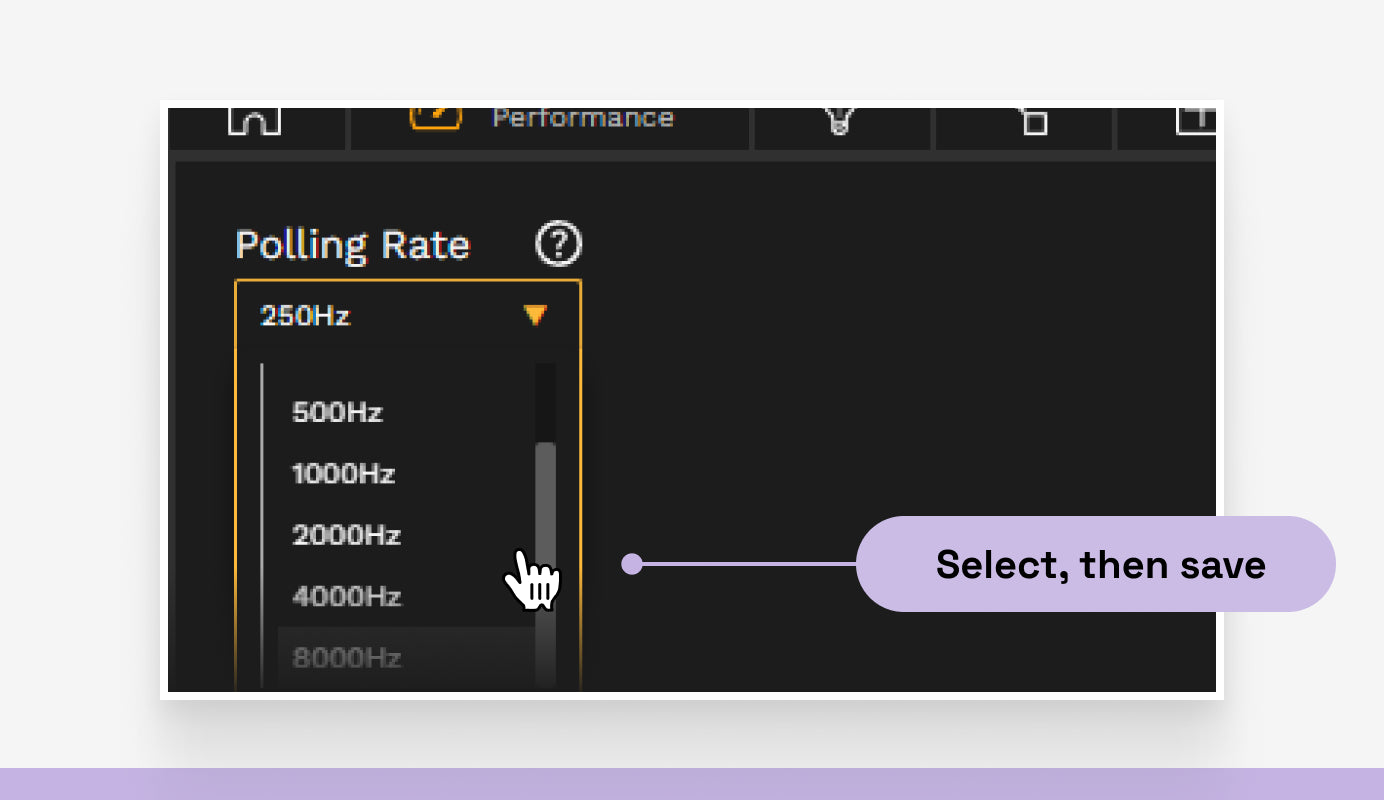
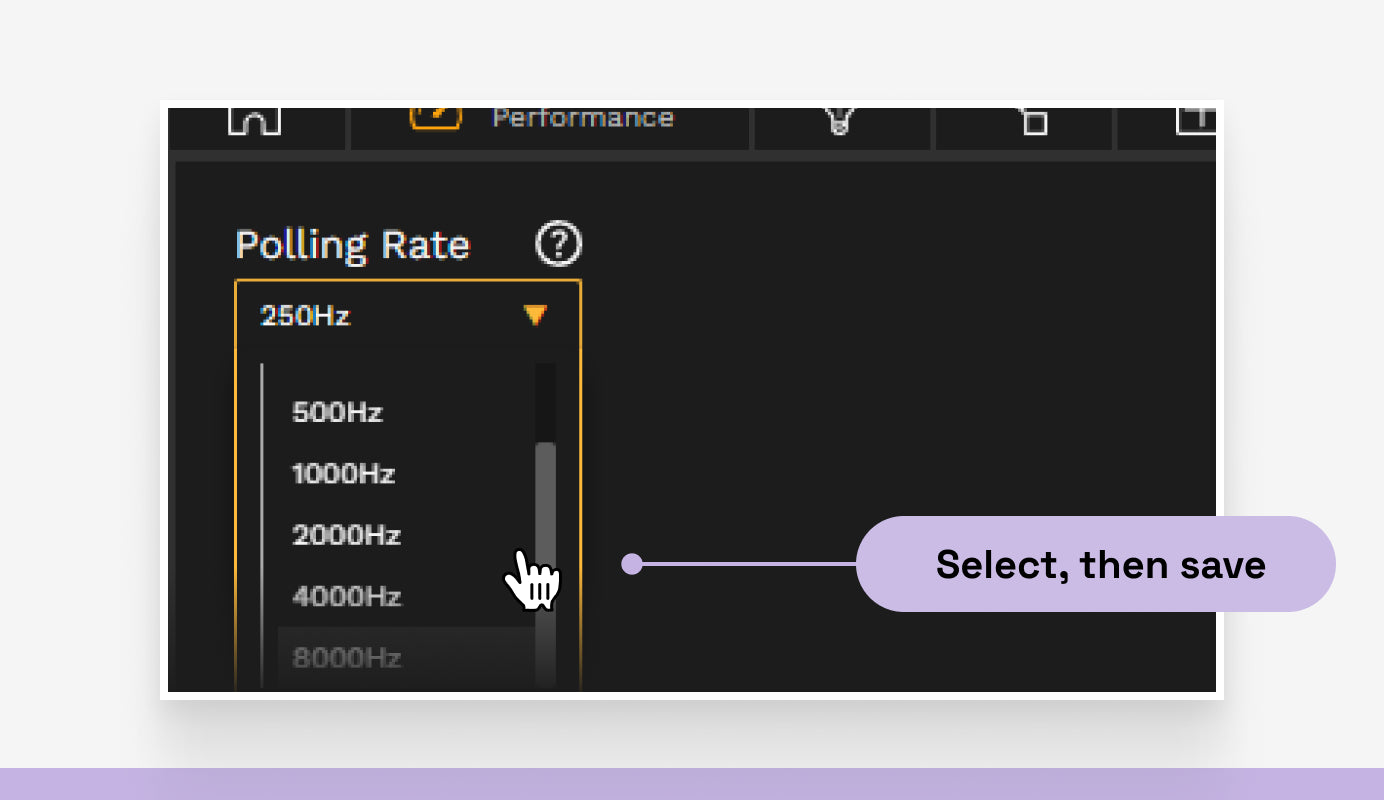
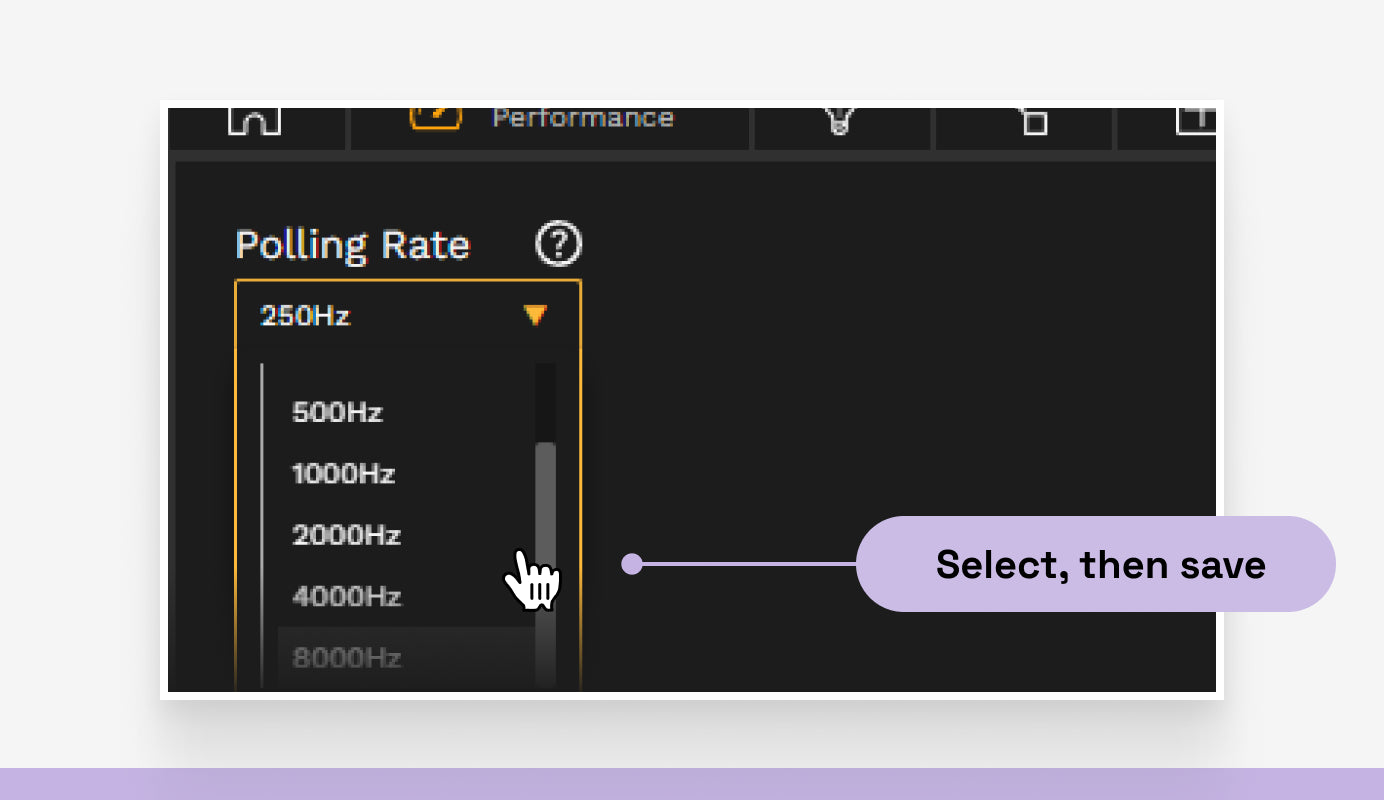
How To Set Polling Rate for Mice
- Ensure you have the latest version of Glorious CORE installed.
- Connect your mouse via 2.4Ghz Wireless.
- Open Glorious CORE.
- Navigate to the Performance tab.
- Select 8,000 Hz from the Polling Rate drop down.
- Click Save in the bottom right to apply and save the polling rate setting to your keyboard.
Note: Some mice allow you to set separate polling rates for Wired & Wireless modes
Troubleshooting Tips
To get the most out of 8,000 Hz polling, we recommend a system with an Intel 9th gen i7 processor to ensure performance is not affected by the increased processing power required. A monitor capable of 240Hz+ is also recommended to take advantage of the faster response times.
Additional Links
Support
Questions or concerns can be directed to our support team.


