HOW TO
Set Up Wireless Connection
Overview
The Wireless GMMK 3 keyboards offer two wireless modes: 2.4GHz and Bluetooth, easily switched with the connection toggle switch near the charging port.
- 2.4GHz Wireless: Provides a robust connection with up to 1ms response time, perfect for fast-paced gaming on PCs, gaming laptops, and consoles with USB-A ports.
- Bluetooth: Offers versatile, dongle-free pairing with a wide range of portable devices, ideal for productivity and casual use.
How to Connect via 2.4GHz Wireless
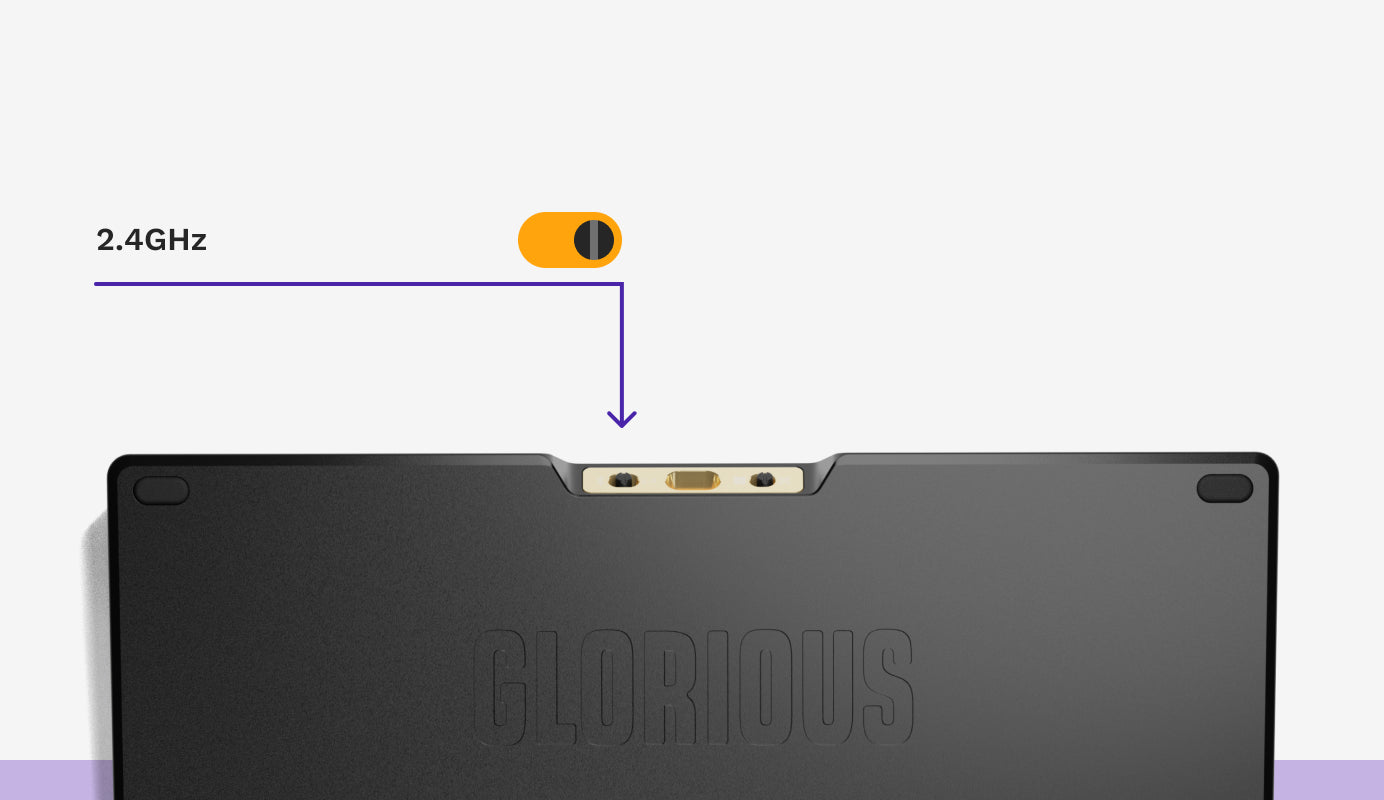
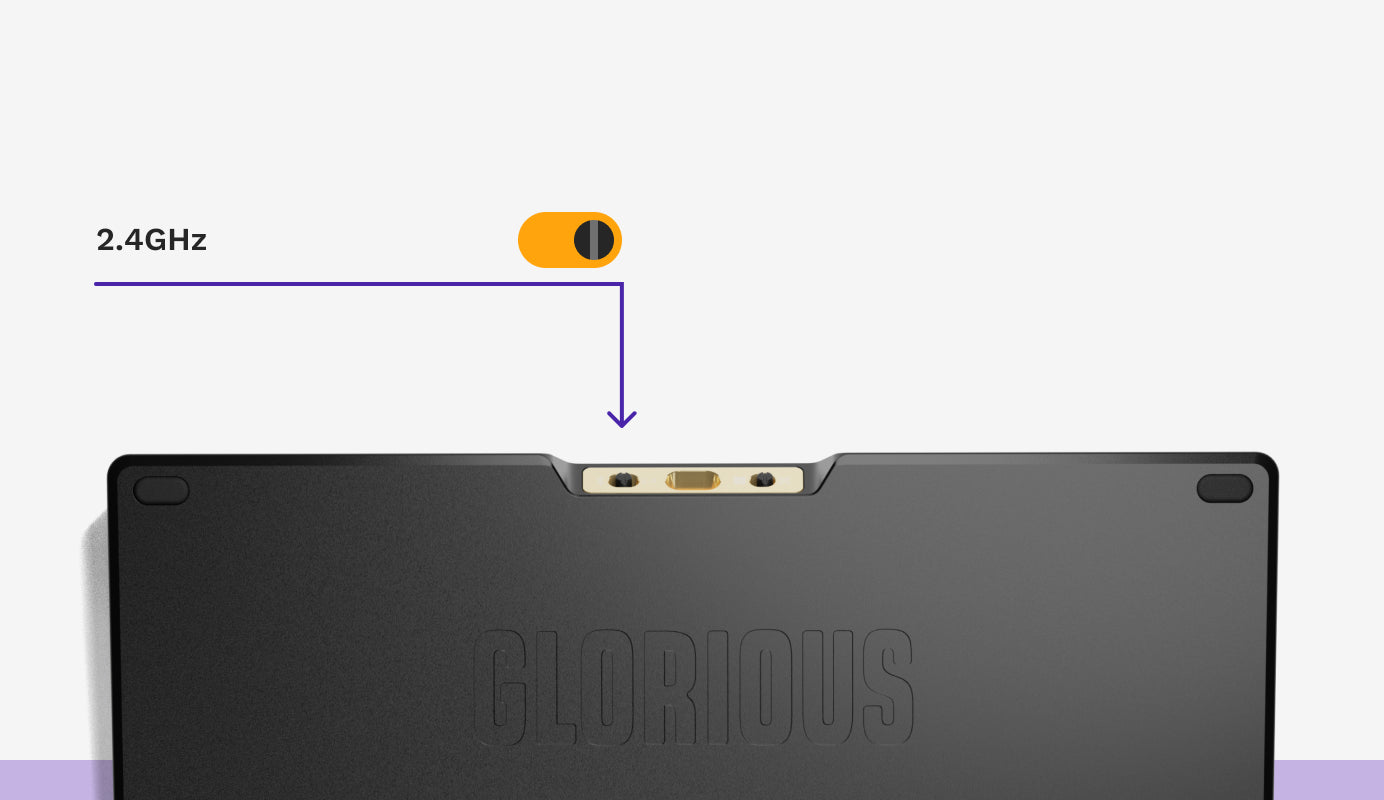
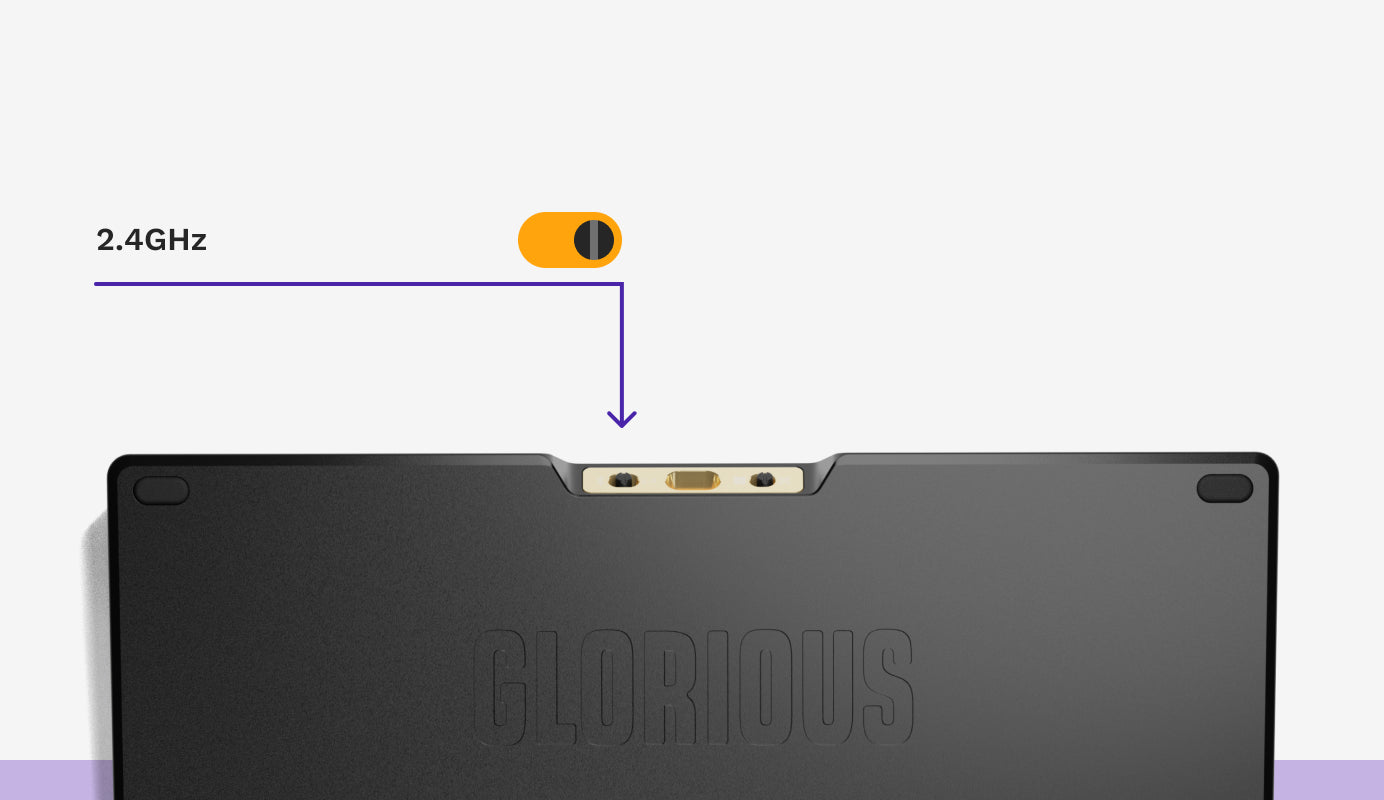
- Plug the included 2.4GHz USB-A receiver into an open port on your PC.
- Ensure the device is powered on and the connection toggle switch, near the charging port, is set to “2.4”
How to Connect via Bluetooth
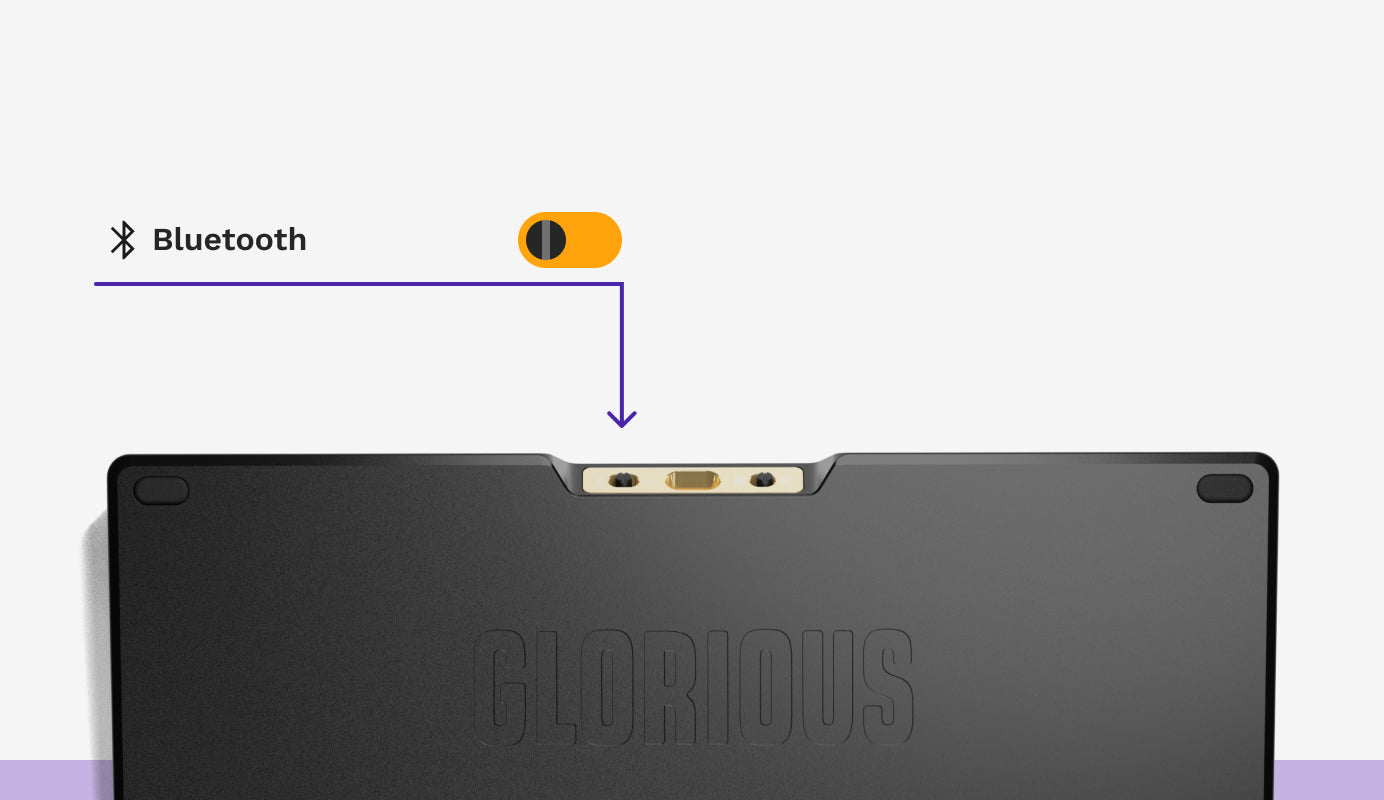
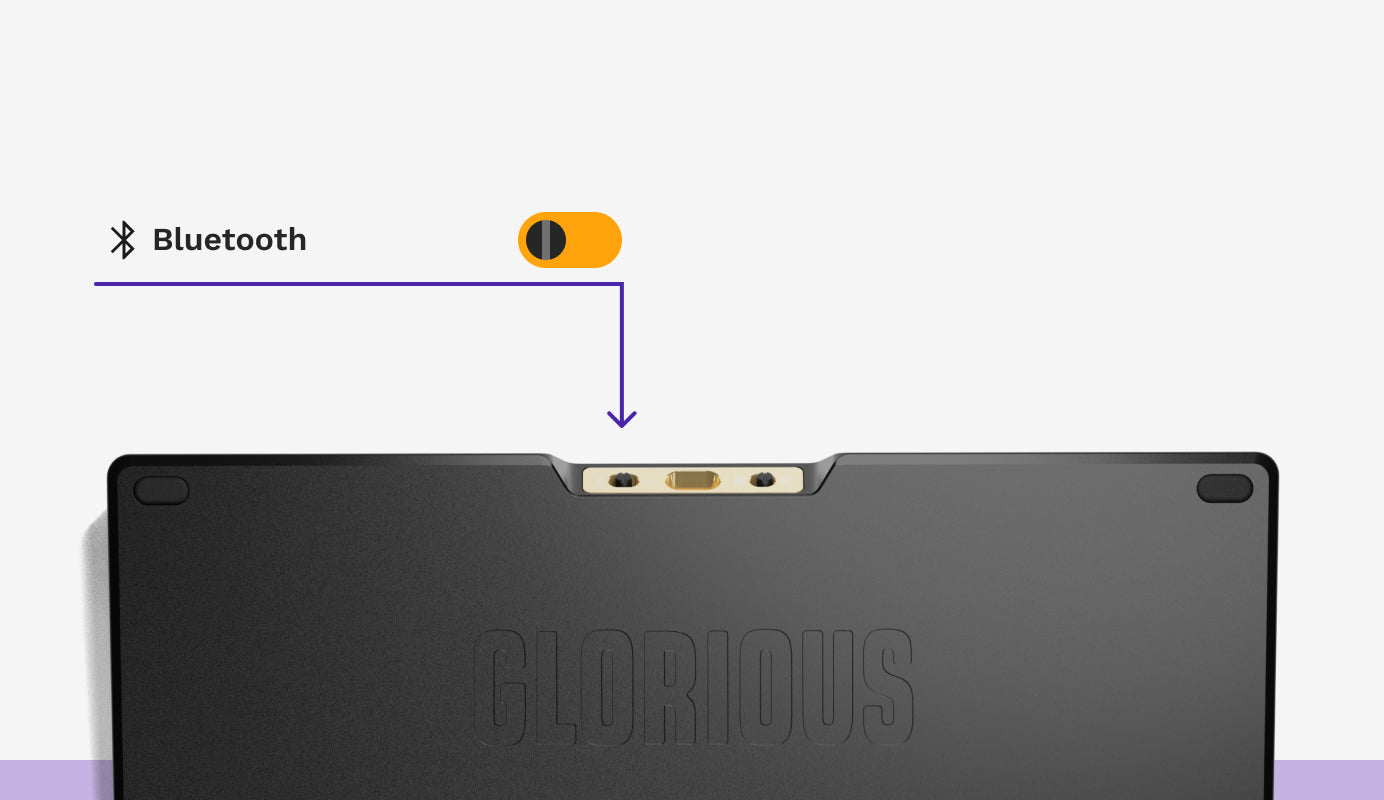
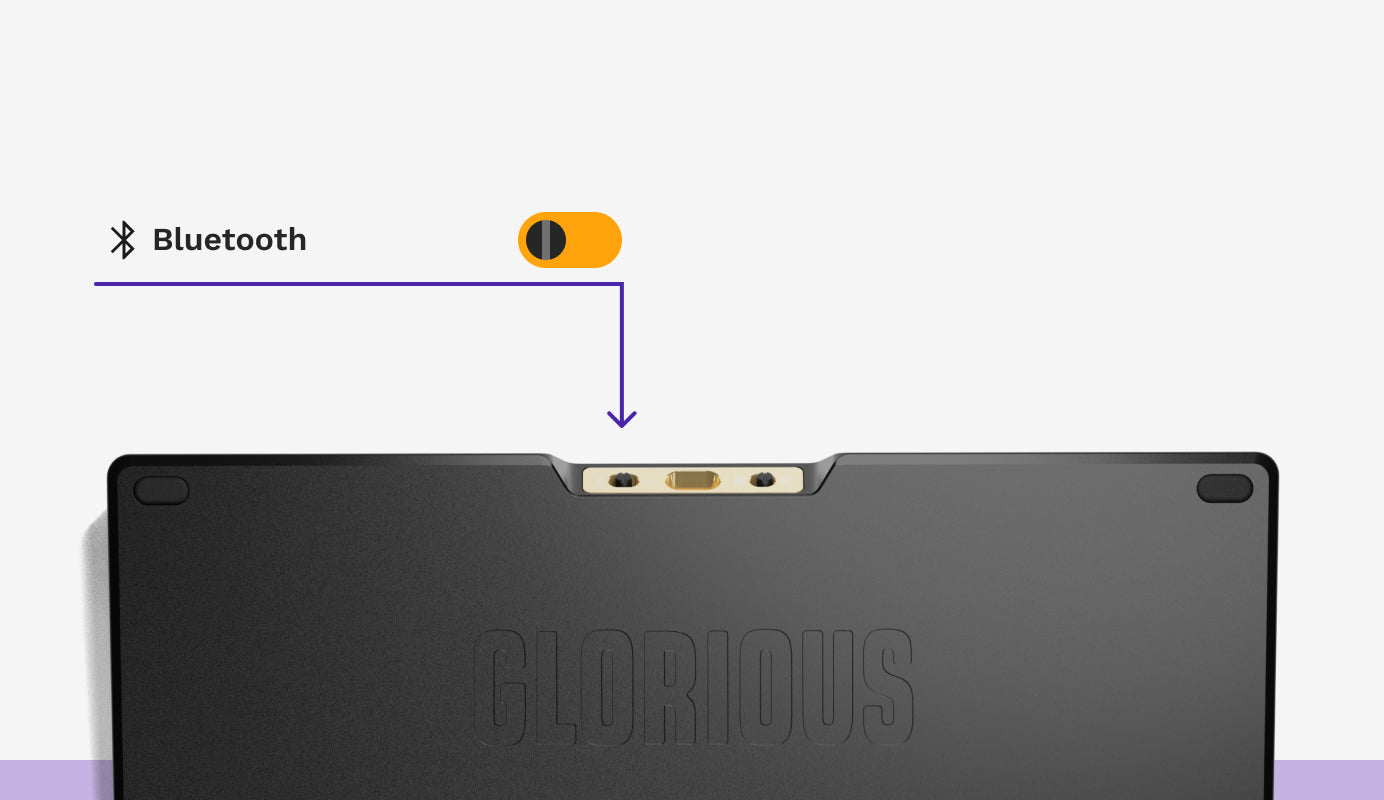
Windows
- Turn on Bluetooth on your Windows device.
a. Open Windows Settings.
b. Navigate to Bluetooth & Devices.
c. Enable Bluetooth if it’s not already on. Once enabled, stay on this page. - Put your GMMK 3 into discovery mode.
a. Ensure your device is powered on and the connection toggle switch, near the charging port, is set to Bluetooth.
b. Press the following button combo to send your device into Bluetooth pairing mode, indicated by a flashing blue badge.
- 65% GMMK 3: FN + K
- 75% GMMK 3: FN + ‘
- 100% GMMK 3: FN + ‘ - Connect Your Device
a. Head back to the Bluetooth & Devices window previously opened. (Windows Settings > Bluetooth & Devices)
b. In the Bluetooth settings, click on “Add device”.
c. From the list of device types select “Bluetooth”.
d. Find your GMMK 3 from the list and select it.
- If you do not see your device in the list, check to make sure that your GMMK 3 is still in discovery mode.
e. Your GMMK 3 is now paired.
MacOS
- Turn on Bluetooth on your Mac.
a. Open System Settings.
b. Click on “Bluetooth” to open the Bluetooth settings.
c. Enable Bluetooth if it’s not already on. Once enabled, stay on this page. - Put your GMMK 3 into discovery mode
a. Ensure your device is powered on and the connection toggle switch, near the charging port, is set to Bluetooth.
b. Press the following button combo to send your device into Bluetooth pairing mode, indicated by a flashing blue badge.
- 65% GMMK 3: FN + K
- 75% GMMK 3: FN + ‘
- 100% GMMK 3: FN + ‘ - Connect Your Device
a. Head back to the Bluetooth Settings page previously opened. (System Settings > Bluetooth)
b. Scroll towards the bottom of the page to “Nearby Devices”.
c. Select your GMMK 3 from the list of nearby devices.
- If you do not see your device in the list, check to make sure that your GMMK 3 is still in discovery mode. - Your GMMK 3 is now paired.
Connect to Multiple Devices
- Disconnect from your current device.
a. Use the following button combos to disconnect Bluetooth connection from your current device:
- 65% GMMK 3: FN + L
- 75%/100% GMMK 3: FN + ; - Add new device.
a. Press one of the following button combos to select a new pairing profile for your additional device.
- 65% GMMK 3
+ Device 1: FN + G
+ Device 2: FN + H
+ Device 3: FN + J
- 75%/100% GMMK 3
+ Device 1: FN + 1
+ Device 2: FN + 2
+ Device 3: FN + 3
b. After using one of the above button combos, if you automatically connect to the previous computer, it means that it’s paired with that profile. Try again with a different button combo. - Connect your new device.
a. Follow the Connect your device instructions above that corresponds to your new device (Mac/Windows) - Repeat as many times as necessary with remaining pairing profiles.
Additional Links
Support
Questions or concerns can be directed to our support team.


