QMK for the GMMK 2 uses our official Glorious forked branch that has all of the board's official QMK firmware updates and keymaps. For most of this guide, we will follow the official QMK installation tutorial found here.
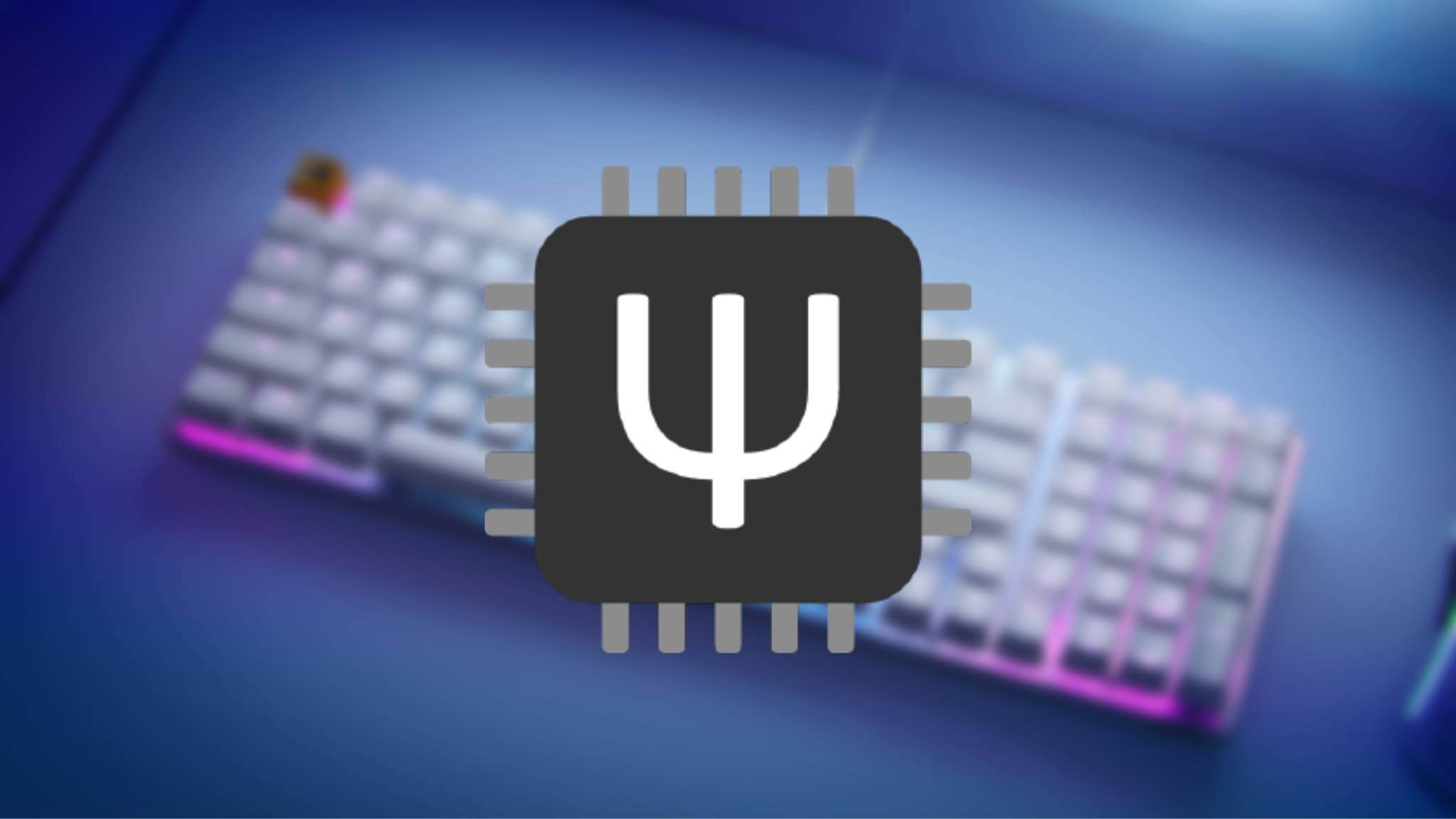
GMMK 2: QMK Installation Guide
Guides & Resources
Mar 24 2022
Before You Begin
1. You will need to download the QMK Toolbox which we have provided here. This will allow you to flash your GMMK 2 with the compiled QMK Firmware.
Chrome Users: Chrome may stop the download, just select the up arrow and choose 'keep.'
Windows Users: Windows Defender SmartScreen may also stop the program from running. Select 'More info' then 'Run anyway.'
2. A 'Driver Installation" window will appear. Click 'Yes' to install the latest QMK Toolbox drivers to your computer. Wait for the window to close by itself.
Note: While installing Sublime, leaving the 'explorer context menu' box checked or unchecked does not matter for this guide.
Prepare The Environment
4. Windows Users: You will need to download the QMK MSYS tool, found here. Follow the easy instructions on installing MSYS through their website.
Note: Windows Defender SmartScreen may stop the program from running. Select 'More info' then 'Run anyway.'
5. Select your destination folder location and select 'Create Shortcut' if you want. Begin the installation process.
6. After a few minutes the installation process will end. Click 'Finish' to close the window.
4a. Non-Windows Users: We recommend you check out the detailed information provided here in the QMK Official documentation.
Run The QMK Setup Command
Note: Steps 7-12 should be done in one window. Don’t close out your QMK MSYS session until all steps are successfully completed to ensure it’s done properly.
7. Right click to run the QMK MSYS program in Administrator mode and type the following command into the window:
qmk setup GloriousThrall/qmk_firmware
8. Press enter and the window will display:
'Could not find qmk_firmware!
Would you like to clone GloriousThrall/qmk_firmware to C:/Users/your_name/qmk_firmware? [ y / n ].'
9. Type 'y' and press the right Enter / Ascend key. After a moment, the program will begin cloning the necessary files.
10. Wait a few minutes until you see green text saying 'QMK is ready to go.'
Note: This means the Glorious QMK Forked branch is successfully copied to your local machine, and QMK is ready for you to start compiling your first firmware.
11. Next, enter the following command to change the directory to the qmk_firmware folder:
cd qmk_firmware
12. Then, simply type the following GIT command below to access the GMMK 2 branch within the forked qmk_firmware project:
git checkout glorious_gmmk2
13. The last step is to enter the following command to download all the QMK submodules needed for this firmware:
make git-submodule
You now have all the necessary files to begin compiling your keymap!
Test Your Setup
14. To create the default GMMK 2 keymap on QMK, run the command below that applies to your board in the QMK MSYS window:
a) For GMMK 2 Full Size (96%) ANSI:
qmk compile -kb gmmk/gmmk2/p96/ansi -km default
b) For GMMK 2 Full Size (96%) ISO:
qmk compile -kb gmmk/gmmk2/p96/iso -km default
c) For GMMK 2 Compact TKL (65%) ANSI:
qmk compile -kb gmmk/gmmk2/p65/ansi -km default
d) For GMMK 2 Compat TKL (65%) ISO:
qmk compile -kb gmmk/gmmk2/p65/iso -km default
Your GMMK 2's keymap firmware has now been compiled and is ready to be flashed!
Flashing Your Firmware
Now it's time to flash your new firmware file to your GMMK 2. We will highlight the main steps below, but you can refer to the Official QMK Documentation for more specific information regarding flashing here.
15. Now that you have compiled your firmware files, they should be located in the qmk_firmware folder within the .build folder. All your firmware files output here.
Note: To quickly find this folder using File Explorer, search or navigate to:
C:/Users/<Your Username>/qmk_firmware
16. Open that QMK Toolbox you downloaded earlier. We will be using this to flash your firmware to the GMMK 2 and check to see if our keyboard is in bootloader mode.
Putting the Keyboard into Bootloader Mode
17. Unplug your keyboard. Then hold 'Spacebar' and 'b' while replugging the USB back into the keyboard. If successful, the QMK Toolbox will display a message saying that your keyboard is in bootloader mode.
18. In the QMK Toolbox toolbar click the open button here (Item #1 in the image below) and navigate to your qmk_firmware/.build directory where your firmware files are located.
19. Select the correct firmware file with a '.bin' extension. Its name will look like the command you entered in Step 14.
Example: GMMK 2 Full Size (96%) owners will see: gmmk_gmmk2_p96_ansi_default.bin
20. Make sure your keyboard is plugged in and in bootloader or DFU mode before clicking the flash button (Item #2 in the image below). Wait until the window says the flash has been successfully completed.
21. Once completed, unplug the board and plug it back in.
Congratulations, you have successfully flashed your own QMK firmware to your GMMK 2!
Customizing the Keymaps
22. If you want to customize your QMK further with new layers, different keymaps, layouts, and custom snippets then navigate to the qmk_firmware folder located here:
C:\Users\<User Name>\qmk_firmware\keyboards\gmmk\gmmk2\<keyboard variant>\<ansi or iso>\keymaps\default
23. Open up the default folder. Then open the keymap.c file in your text editor to remap any keys you wish, add or remove layers, and have fun exploring!
24. Once you are done, save the file and run the compile command listed above.
25. Follow steps 13 - 20 again to recompile your newly edited keymap firmware and flash it to your board.
Congratulations one final time! For more information on customization and specific keyboard keycodes, check out QMK’s documentation on the subject here.
Reverting Back to Glorious CORE
To return to the original Glorious firmware that came factory with your GMMK 2 you will need to flash it back to its original firmware using our prepackaged firmware files located below. Please select your keyboard.
Note: Clicking a link may take you to a .txt document. To get the file you need, right click and select "Save As". Then, remove ".txt" from the file name so it ends with ".hex". Finally, under "Save as type:" select "All Files" in the dropdown.
If you did not change the bootloader shortcut with the default QMK firmware keymap that you flashed onto your GMMK 2 then take the following steps:
1. Unplug your keyboard. Then, while holding the 'Esc' key, plug it back in. The keyboard should then enter bootloader mode.
2. If you successfully entered bootloader mode, the QMK Toolbox will highlight that your keyboard is in bootloader mode.
3. In the QMK Toolbox toolbar click the open button here (Item number 1 in the image below).
4. Navigate to the directory where the Glorious .hex firmware file you just downloaded is located.
5. Select the firmware file.
6. Make sure your keyboard is plugged in and in bootloader or DFU mode and simply click the flash button (Item number 2 in the image below).
7. You will see a series of messages and then finish.
That’s it! Open up Glorious CORE and you should see the keyboard pop up in the software again.


