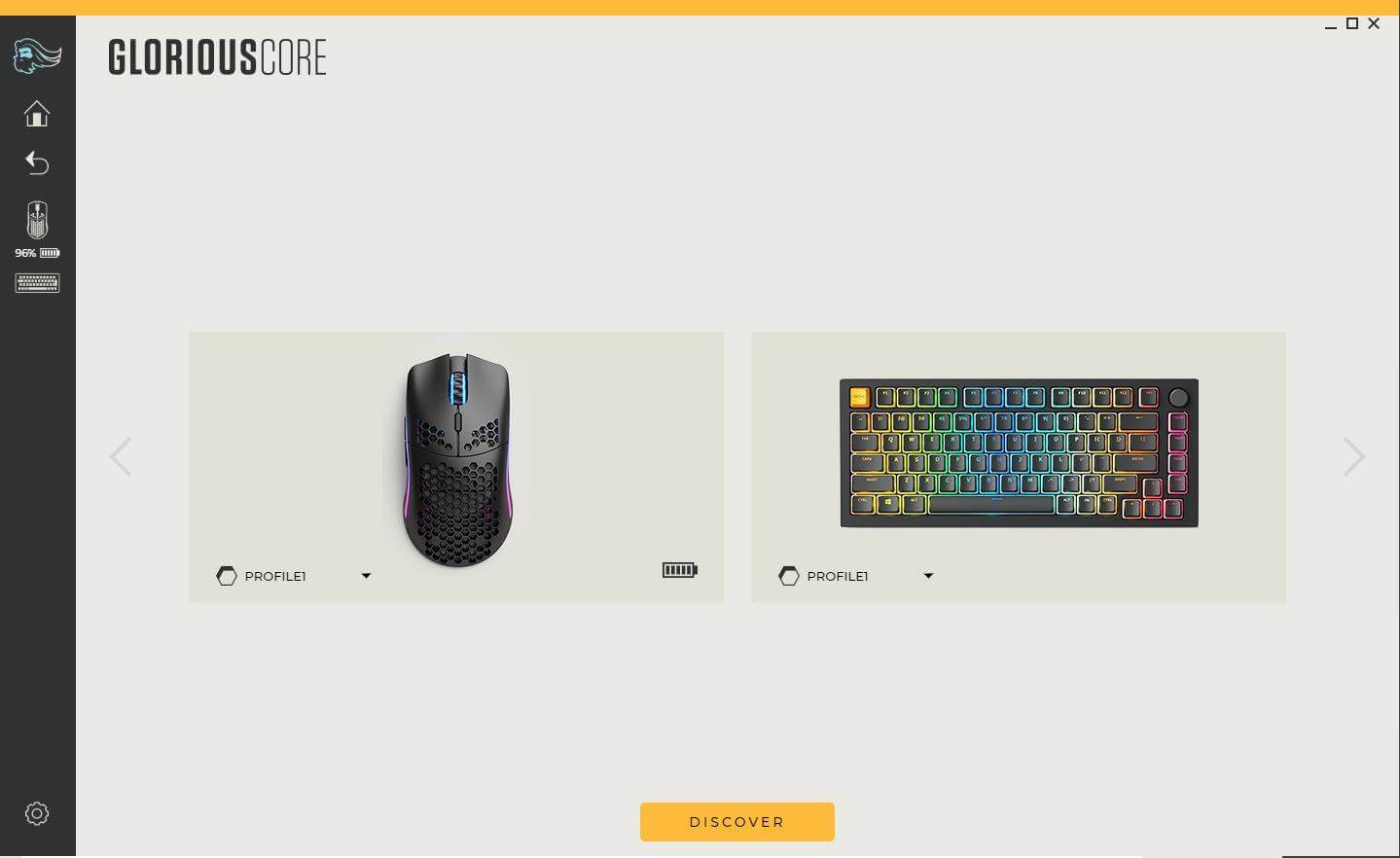Macros are incredibly important customization tools for both productivity and gaming. They allow you to bind software functions to a specific button on your mouse, and you can chain multiple functions together so they can be performed instantaneously.
Our Glorious Core software suite allows you to easily record macros and apply them to a button on your mouse. Setting up new functions can be overwhelming for first-time users, but this handy guide will walk you through the steps of setting up macros through the Glorious Core software.
Before we begin, you will need to download the Glorious Core software utility. This program can be downloaded here. Once downloaded, open the file and run the installer. Now, you should be able to open up the app and it will automatically detect your compatible Glorious peripherals.
Currently, the Model O Wireless is the only mouse in our arsenal to support Glorious Core macro functionality. However, we do plan to release more mice down the line with Core support.
Follow These Steps to Create a Macro in Glorious Core
1. Select Key Binding.
2. Select Macro.
3. Select whichever button you want to add the macro to. Ex. Left Button, Right Button, Etc.
4. Select the drop-down menu and choose New Macro.
5. Select which type of macro you want to record Ex. No Repeat, Toggle, Repeat While Holding.
6. Select Record.